手机数据线传输照片到电脑 数据线传输手机照片到电脑的步骤
在日常生活中,我们经常会使用手机拍摄照片,但是手机的存储空间有限,为了释放存储空间或者备份重要照片,我们需要将手机中的照片传输到电脑上,使用数据线连接手机和电脑是最直接的方法,只需简单的几个步骤,就能实现手机照片传输到电脑的目的。接下来让我们一起了解这个操作步骤吧。
数据线传输手机照片到电脑的步骤
操作方法:
1.将手机插上数据线,另一头插电脑上。使手机与电脑连接,就像下图所示(数据线是具有传输功能的才可以,有些线是只有充电功能的,我曾经买到过)。

2.手机与电脑连接成功后,手机会出现下图所示内容,然后我们选择“传输照片”。
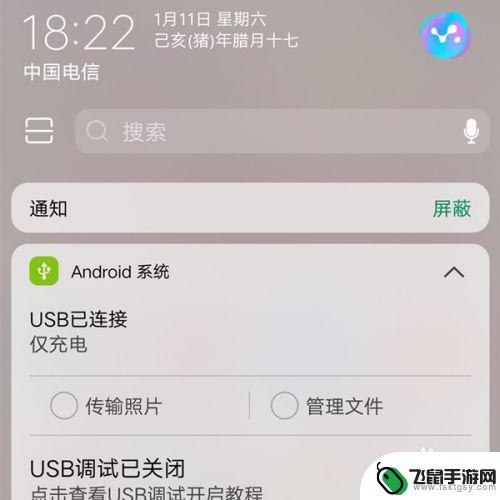
3.双击打开"计算机",打开如下页面后,然后在双击下图所示“便携设备(1)”,找到手机内的图片。
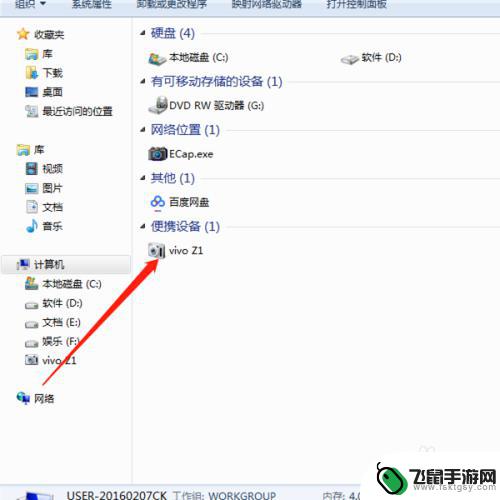
4.找到手机图片后,选择自己想要移动到手机内图片,然后右击选择“复制”该图片。
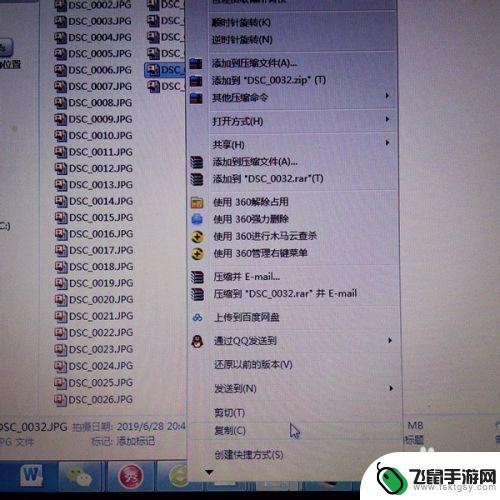
5.复制图片,在电脑上选择存放图片相应的文件夹。然后在空白处单击右键,选择“粘贴”,然后图片就成功移动到电脑上了。

6.如果你想移动全部的图片可以选择多张图片,也可以选择整个文件夹,这样就不用多次复制粘贴。
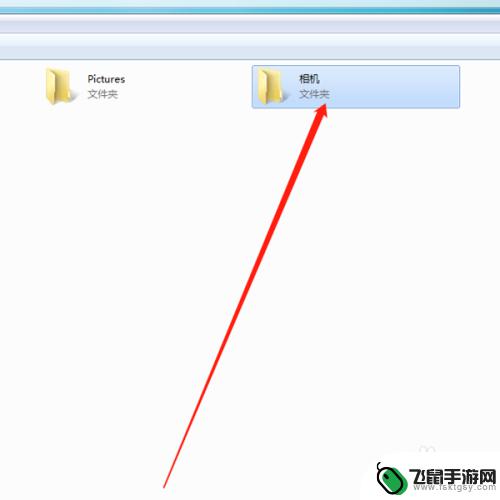
7.成功将图片拷到了电脑后,如果想要删除手机的图片。也可以直接在电脑上操作,打开“便捷设备(1)”,将想要删除的图片选中,单击右键,选择“删除”即可。
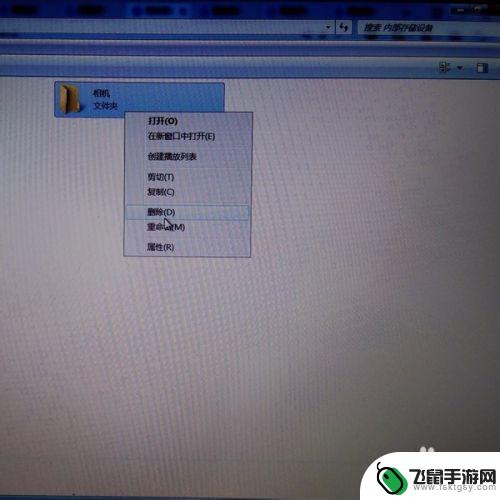
以上就是关于手机数据线传输照片到电脑的全部内容,如果你也遇到了相同的情况,可以按照这个方法来解决。
相关教程
-
 手机怎么用数据线传东西到电脑 电脑手机互传文件的步骤
手机怎么用数据线传东西到电脑 电脑手机互传文件的步骤手机已经成为了我们生活中不可或缺的一部分,而数据线则成为了手机与电脑之间传输文件的重要工具,通过数据线,我们可以将手机中的照片、音乐、视频等文件传输到电脑中,或者将电脑中的文件...
2023-12-31 10:16
-
 手机如何用数据线传输文件到电脑 如何通过数据线将手机文件传输到电脑
手机如何用数据线传输文件到电脑 如何通过数据线将手机文件传输到电脑手机如今已成为人们日常生活中不可或缺的伙伴,而在使用手机的过程中,我们难免会遇到需要将手机上的文件传输到电脑的情况,幸运的是通过数据线可以轻松实现这一目标。无论是照片、音乐、视...
2024-01-06 17:26
-
 手机电子相册怎么上传到电脑 怎么用数据线把手机里的照片传到电脑上
手机电子相册怎么上传到电脑 怎么用数据线把手机里的照片传到电脑上手机电子相册是我们记录生活中重要瞬间的好帮手,但有时候我们想要将手机里的照片传输到电脑上进行备份或编辑,这时候使用数据线是最便捷的方法之一。通过简单的连接,我们就可以轻松地将手...
2024-08-14 17:41
-
 苹果手机怎么传输到电脑照片 苹果手机传输照片到电脑的详细教程
苹果手机怎么传输到电脑照片 苹果手机传输照片到电脑的详细教程苹果手机作为目前市场上最受欢迎的智能手机之一,其照片拍摄效果优秀,备受用户喜爱,随着照片数量的增加,我们可能会面临存储空间不足的问题。为了解决这个问题,将苹果手机上的照片传输到...
2023-12-27 13:19
-
 如何手机传数据给电脑 如何使用USB线将手机文件传输到电脑
如何手机传数据给电脑 如何使用USB线将手机文件传输到电脑手机已经成为我们生活中不可或缺的一部分,而在日常使用中我们经常需要将手机中的文件传输到电脑中进行管理或备份,为了实现这一目的,我们可以借助USB线来进行手机和电脑之间的数据传输...
2024-01-09 13:31
-
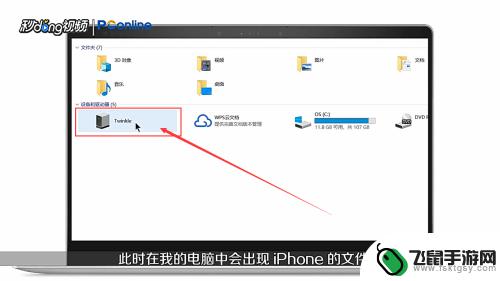 如何把苹果手机相册导入电脑 如何通过数据线将苹果手机照片传输到电脑
如何把苹果手机相册导入电脑 如何通过数据线将苹果手机照片传输到电脑现苹果手机已经成为人们生活中不可或缺的伙伴,我们常常利用它来拍摄美好的瞬间,由于手机存储空间有限,我们经常需要将相册中的照片导入电脑进行备份或编辑。如何才能快速而简便地将苹果手...
2024-05-14 17:29
-
 如何将华为手机连接电脑 华为手机如何通过蓝牙与电脑连接
如何将华为手机连接电脑 华为手机如何通过蓝牙与电脑连接华为手机作为一款智能手机,除了可以独立使用外,还可以和电脑进行连接,实现数据传输和文件共享,要将华为手机连接到电脑,最常用的方法就是通过蓝牙。通过蓝牙连接,可以方便地传输照片、...
2024-08-06 12:14
-
 其它手机照片如何传到电脑 电脑如何传送照片到手机
其它手机照片如何传到电脑 电脑如何传送照片到手机随着手机拍照功能的不断提升,我们拍摄的照片也越来越多,但是如何将手机上的照片传送到电脑,或者将电脑上的照片传送到手机,却是许多人经常遇到的问题。今天我们就来探讨一下其它手机照片...
2024-06-10 12:41
-
 手机里文件怎么能传给电脑 USB线传输手机文件到电脑的方法
手机里文件怎么能传给电脑 USB线传输手机文件到电脑的方法手机已经成为我们生活中必不可少的工具,我们几乎把所有的重要信息都保存在手机里,包括照片、视频、音乐、文件等等,有时候我们需要将手机里的文件传输到电脑上进行备份或编辑,这就需要我...
2024-03-11 13:25
-
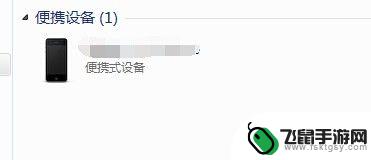 如何把iphone手机照片传到电脑里 如何将苹果手机中的照片导入电脑
如何把iphone手机照片传到电脑里 如何将苹果手机中的照片导入电脑手机成为了我们日常生活中不可或缺的一部分,而苹果手机作为其中的佼佼者,其拍摄出的照片质量也备受称赞。由于手机存储空间的限制以及照片备份的需要,将苹果手机中的照片传输到电脑成为了...
2024-02-21 08:27
热门教程
MORE+热门软件
MORE+-
 漫熊漫画app官方版
漫熊漫画app官方版
17.72M
-
 flex壁纸安卓新版
flex壁纸安卓新版
13.66MB
-
 菜谱食谱烹饪app
菜谱食谱烹饪app
15.09MB
-
 学而通早教app
学而通早教app
15MB
-
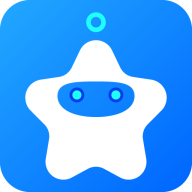 星星动漫
星星动漫
53.87M
-
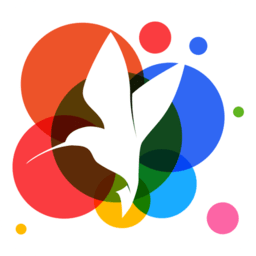 小鸟壁纸安卓版
小鸟壁纸安卓版
19.82MB
-
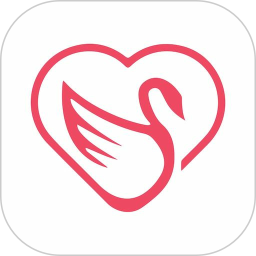 恋鹅交友最新版
恋鹅交友最新版
41.77M
-
 365帮帮免费软件
365帮帮免费软件
91.9MB
-
 Zoom5.16app手机安卓版
Zoom5.16app手机安卓版
181.24MB
-
 紫幽阁去更软件app
紫幽阁去更软件app
20.70MB