荣耀手机怎么设置录屏下拉 荣耀手机录屏教程
荣耀手机作为一款备受好评的智能手机,其录屏功能备受用户青睐,如何设置荣耀手机的录屏下拉功能呢?在这篇教程中,我们将为大家详细介绍荣耀手机录屏的设置步骤,让您轻松掌握录屏技巧。无论是想记录游戏精彩时刻,还是分享操作教程,荣耀手机的录屏功能都能帮助您实现。让我们一起来荣耀手机录屏的设置方法,让您的录屏体验更加顺畅和方便。
荣耀手机录屏教程
具体步骤:
1.首先,我们进入你想录屏的界面,这里我以桌面为例。

2.然后我们从手机顶部向下拉出通知栏。
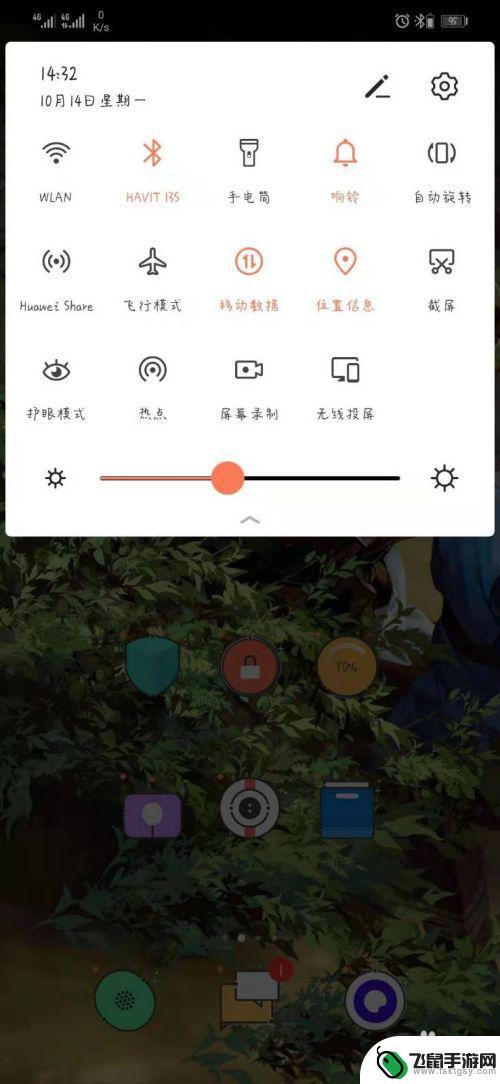
3.接着我们在通知栏中找到“屏幕录制”。
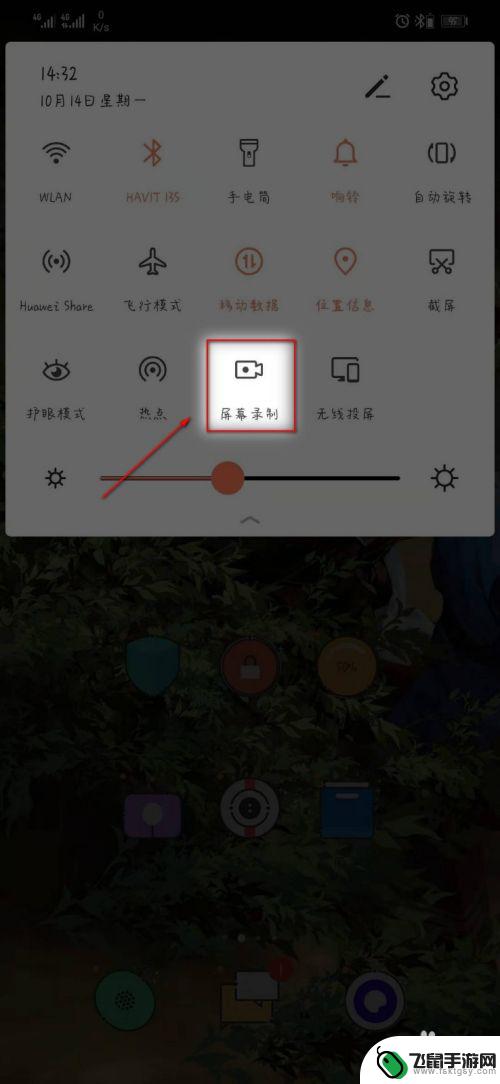
4.如果没有找到,请在下拉通知栏右上角点击找到像笔一样的图标。
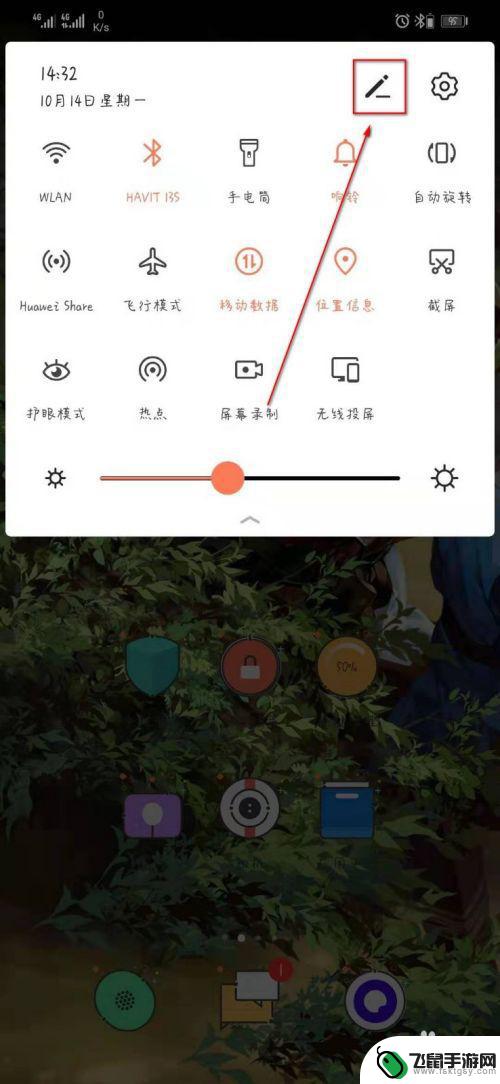
5.将“屏幕录制”拖到上面,然后点击开启录屏功能。
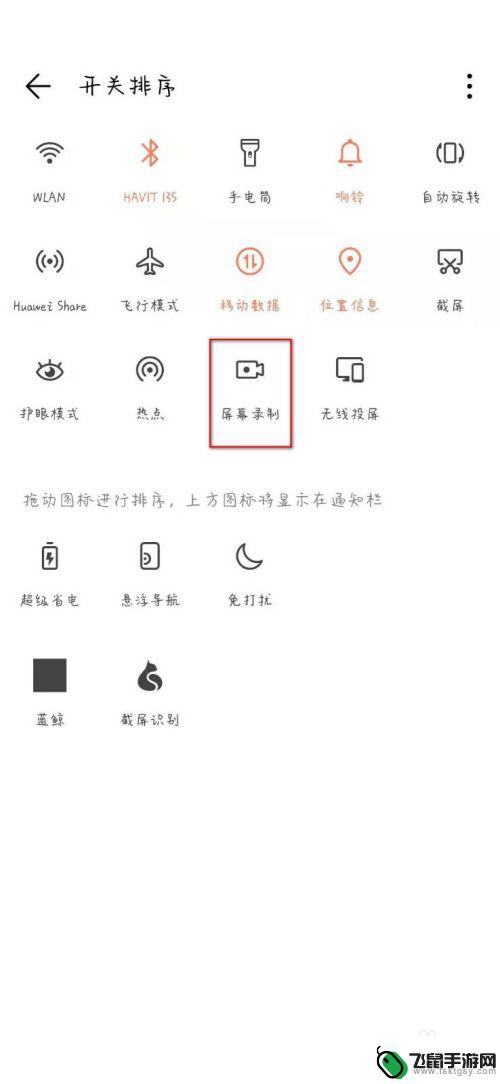
6.然后我们点击录屏,左上角出现计时图标。录制结束点击红点关闭即可。
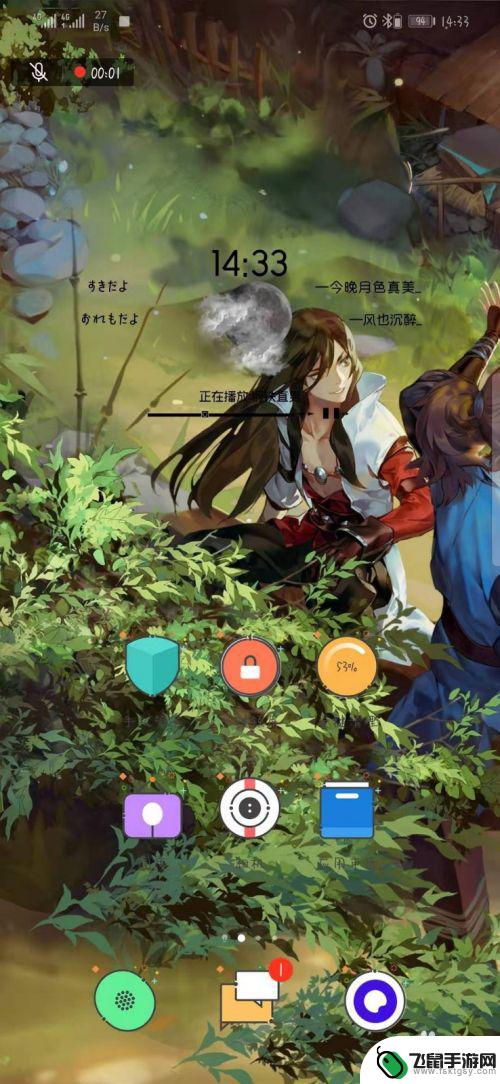
以上就是荣耀手机怎么设置录屏下拉的全部内容,还有不懂得用户就可以根据小编的方法来操作吧,希望能够帮助到大家。
相关教程
-
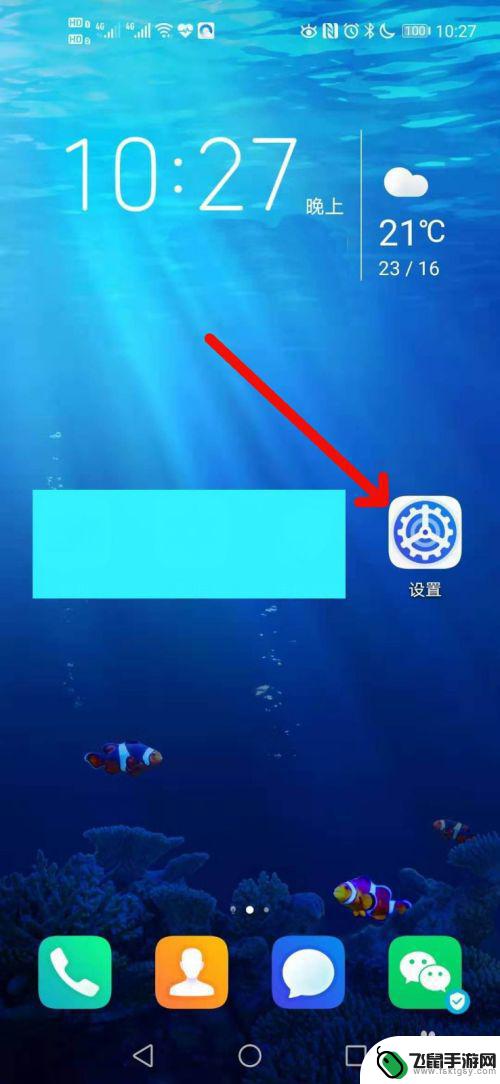 荣耀手机怎么录屏啊 华为荣耀手机怎么录屏
荣耀手机怎么录屏啊 华为荣耀手机怎么录屏想要在华为荣耀手机上录制屏幕?没问题荣耀手机提供了简便的录屏功能,让您可以轻松记录手机屏幕上的操作或者游戏画面,通过录屏功能,您可以分享您的游戏技巧、操作指南或者手机界面展示给...
2024-11-20 17:42
-
 荣耀手机密码设置方式怎么设置 荣耀手机锁屏密码设置教程
荣耀手机密码设置方式怎么设置 荣耀手机锁屏密码设置教程荣耀手机是一款备受用户喜爱的智能手机品牌,其安全性一直备受关注,为了保护个人信息和数据安全,荣耀手机提供了多种锁屏密码设置方式供用户选择。用户可以根据自己的需求和习惯,设置不同...
2024-03-07 16:35
-
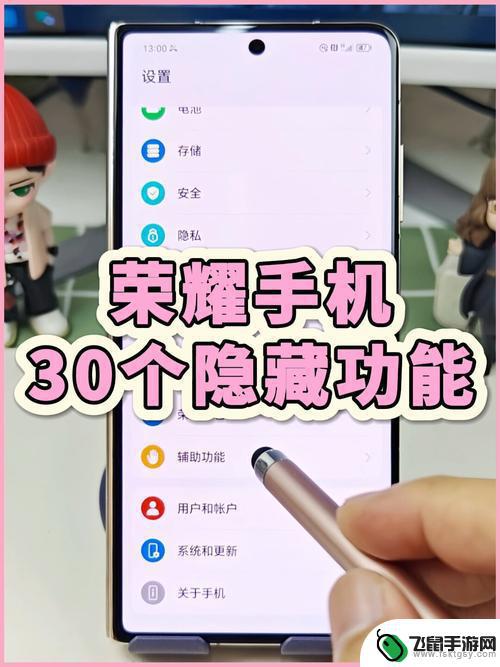 荣耀手机怎么在设置里隐藏软件 荣耀50桌面软件隐藏教程
荣耀手机怎么在设置里隐藏软件 荣耀50桌面软件隐藏教程在日常使用荣耀手机的过程中,有时候我们可能会希望隐藏一些不常用的软件,以保护个人隐私或者简化桌面界面,荣耀50桌面软件隐藏功能可以帮助我们实现这一目的。通过简单的设置操作,我们...
2024-11-02 17:22
-
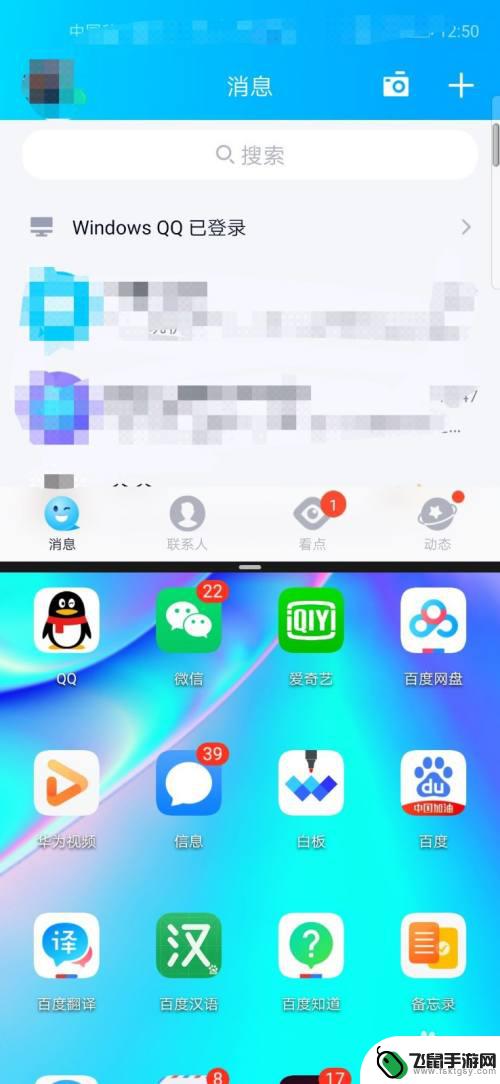 荣耀手机哪一款可以分屏 荣耀手机怎么实现分屏功能
荣耀手机哪一款可以分屏 荣耀手机怎么实现分屏功能荣耀手机作为华为旗下的子品牌,在市场上备受关注,其中荣耀手机能够通过特定的操作实现分屏功能,让用户在同一时间内同时使用两个应用程序,提高了手机的使用效率。许多用户对荣耀手机的分...
2024-07-28 15:17
-
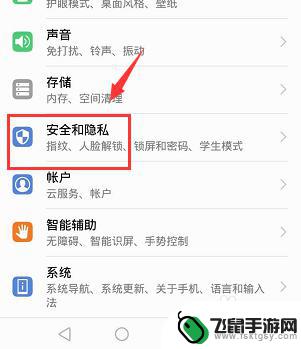 荣耀手机如何设置划屏时间 华为荣耀手机自动锁屏时间设置步骤
荣耀手机如何设置划屏时间 华为荣耀手机自动锁屏时间设置步骤在日常使用荣耀手机时,我们经常会遇到需要设置划屏时间和自动锁屏时间的情况,对于华为荣耀手机用户来说,如何进行这些设置是一个很常见的问题。通过简单的步骤,我们可以轻松地调整划屏时...
2024-04-17 08:15
-
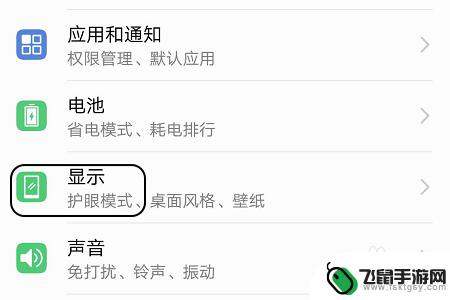 荣耀手机屏幕要怎么设置 荣耀手机如何保持屏幕常亮
荣耀手机屏幕要怎么设置 荣耀手机如何保持屏幕常亮在日常使用中荣耀手机的屏幕设置是非常重要的,对于很多用户来说,屏幕亮度和常亮时间是需要经常调整的参数。适当的屏幕亮度可以保护眼睛,而设置屏幕常亮则可以方便用户查看信息和操作手机...
2024-05-08 14:43
-
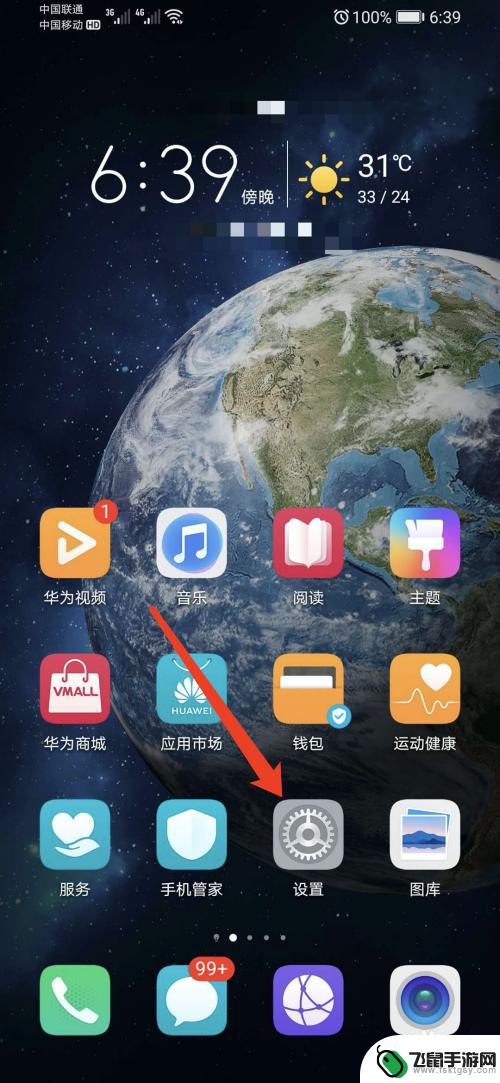 荣耀手机怎么呼叫sos 华为荣耀手机SOS紧急求助功能怎么设置
荣耀手机怎么呼叫sos 华为荣耀手机SOS紧急求助功能怎么设置荣耀手机是一款备受用户喜爱的智能手机品牌,其在紧急情况下的SOS求助功能更是备受关注,华为荣耀手机的SOS紧急求助功能设置简单方便,用户只需在手机设置中打开紧急求助开关并设置紧...
2024-11-15 10:44
-
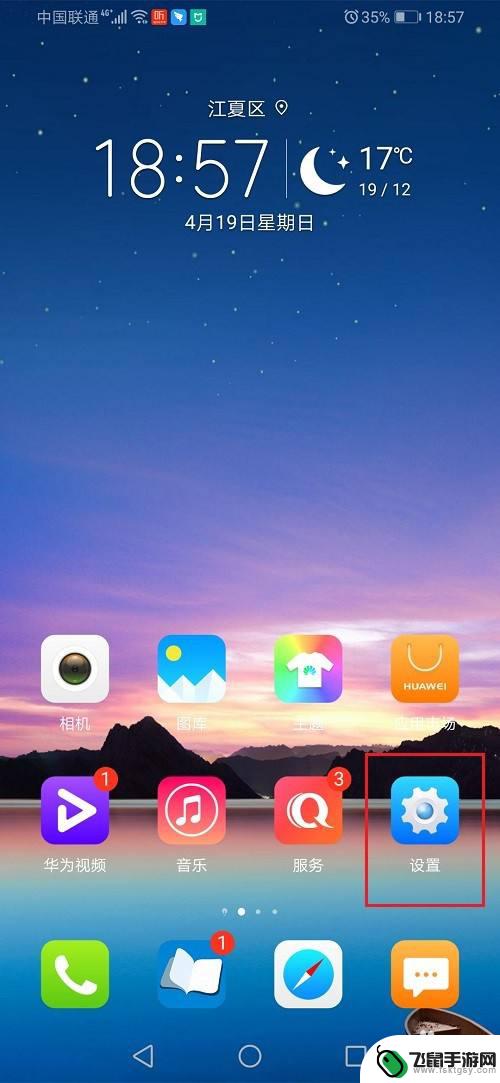 荣耀手机怎么显示全屏 华为荣耀手机应用全屏显示设置方法
荣耀手机怎么显示全屏 华为荣耀手机应用全屏显示设置方法在现代社会手机已经成为人们生活中不可或缺的伙伴,而华为荣耀手机作为其中的佼佼者,以其出色的性能和创新的设计受到了广大用户的喜爱。其中全屏显示更是成为了现代手机的一项重要功能。荣...
2024-01-18 16:14
-
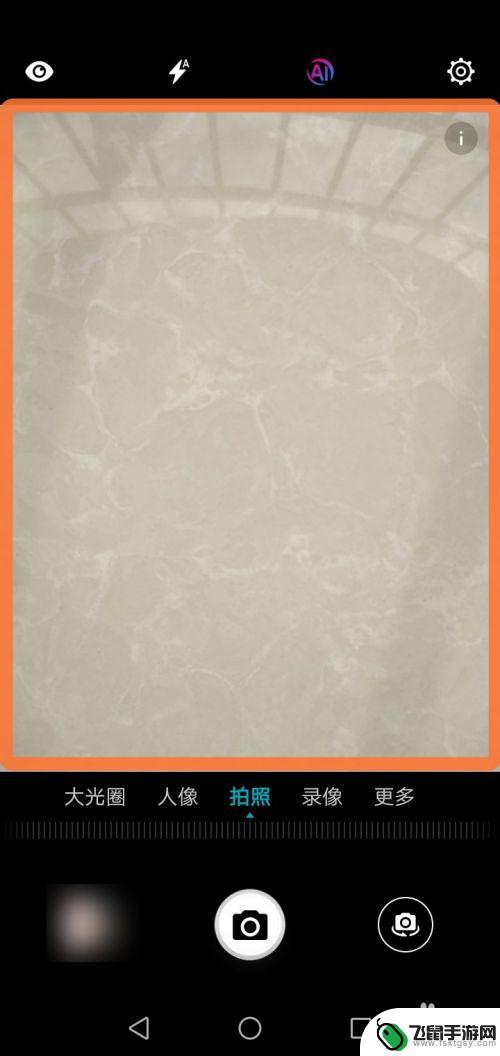 荣耀手机照片怎么满屏 荣耀手机如何改变照片尺寸大小
荣耀手机照片怎么满屏 荣耀手机如何改变照片尺寸大小荣耀手机作为一款备受瞩目的智能手机品牌,以其卓越的摄影功能而闻名,我们都知道,照片是记录生活中美好瞬间的重要方式,而荣耀手机提供了一种独特的方式来改变照片的尺寸大小,让我们的照...
2023-12-06 12:42
-
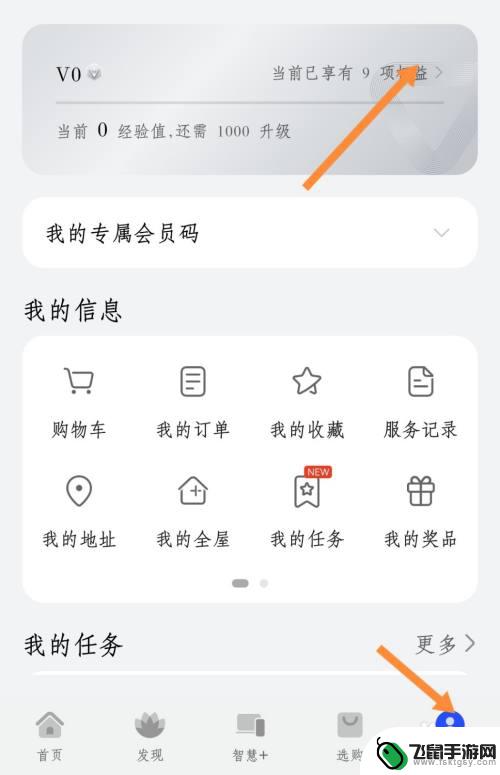 荣耀手机怎么免费贴膜 如何在荣耀手机上免费贴膜
荣耀手机怎么免费贴膜 如何在荣耀手机上免费贴膜荣耀手机已成为人们生活中不可或缺的一部分,随着手机使用的频繁,屏幕上的划痕和指纹也越来越多,给用户带来了不便和困扰。为了保护荣耀手机的屏幕,不少用户选择贴膜来增加保护。市面上的...
2024-02-01 13:31
热门教程
MORE+热门软件
MORE+-
 漫熊漫画app官方版
漫熊漫画app官方版
17.72M
-
 flex壁纸安卓新版
flex壁纸安卓新版
13.66MB
-
 菜谱食谱烹饪app
菜谱食谱烹饪app
15.09MB
-
 学而通早教app
学而通早教app
15MB
-
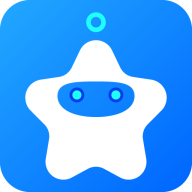 星星动漫
星星动漫
53.87M
-
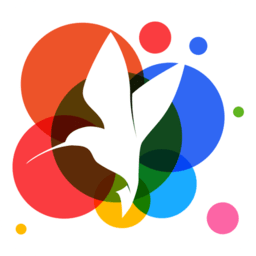 小鸟壁纸安卓版
小鸟壁纸安卓版
19.82MB
-
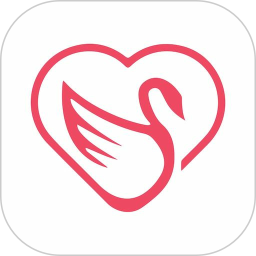 恋鹅交友最新版
恋鹅交友最新版
41.77M
-
 365帮帮免费软件
365帮帮免费软件
91.9MB
-
 Zoom5.16app手机安卓版
Zoom5.16app手机安卓版
181.24MB
-
 紫幽阁去更软件app
紫幽阁去更软件app
20.70MB