手机如何取消电脑共享文件 怎样将文件共享到手机上
在日常生活中,我们经常需要在手机和电脑之间共享文件,但是有时候我们可能会需要取消电脑共享文件或者想要将文件从电脑共享到手机上。这种操作看似简单,却可能会让一些人感到困惑。本文将介绍如何取消电脑共享文件和将文件共享到手机上的方法,帮助读者轻松解决这些问题。
怎样将文件共享到手机上
步骤如下:
1.首先,创建一个用于共享的计算机账户。右键【此电脑】,选择【管理】,打开“计算机管理”窗口。
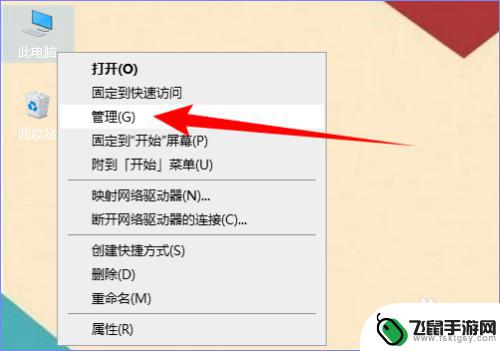
2.单机左侧的【本地用户和组】,然后双击【用户】。
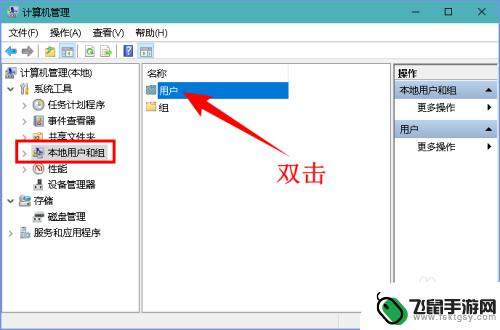
3.接着在空白处单机右键,选择【新用户】,打开“新用户”对话框。
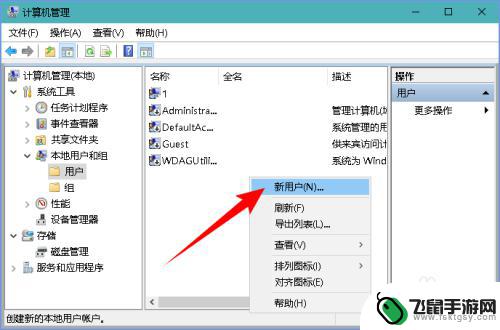
4.输入要共享用户的用户名和密码,全名和描述不填写也可以。勾选“用户不能更改密码”和“密码永不过期”两项。单机【创建】按钮。
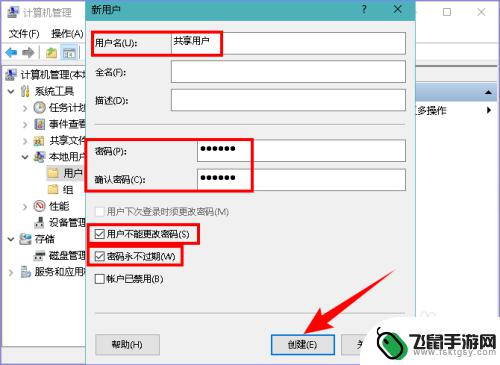
5.用于共享的用户创建好后,还要授予计算机共享权限。打开“控制面板”窗口,先选择“查看方式”为【类别】,然后单机【程序】。
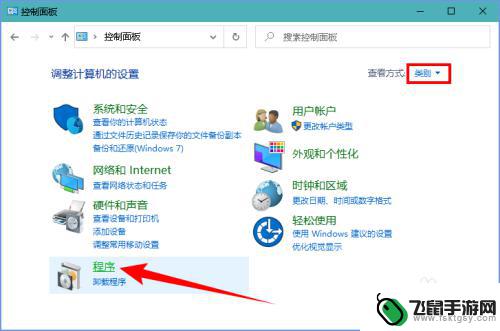
6.单机“程序和功能”下面的【启用或关闭 Windows 功能】,打开“Windows 功能”对话框。
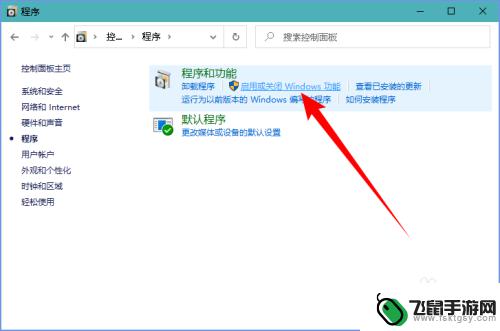
7.勾选“SMB 1.0/CIFS 文件共享支持”和“SMB Direct”,单机【确定】按钮。
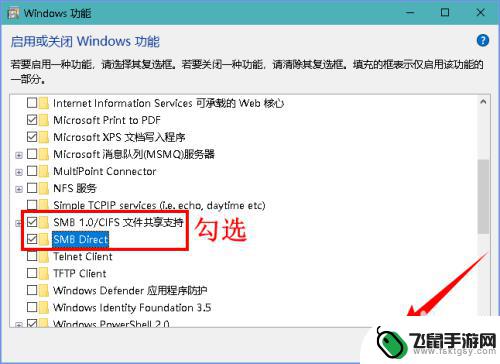
8.电脑更改这些设置需要重新启动才能生效,因此当出现重启提示后,单机【立即重新启动】按钮。
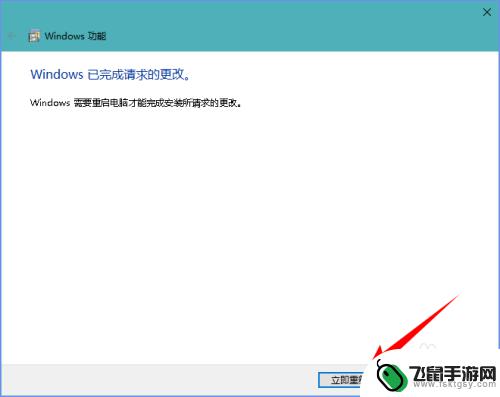
9.电脑重启之后,我们再来设置共享文件夹。右键需要共享的文件夹,选择【属性】(快捷键 Alt + Enter)。
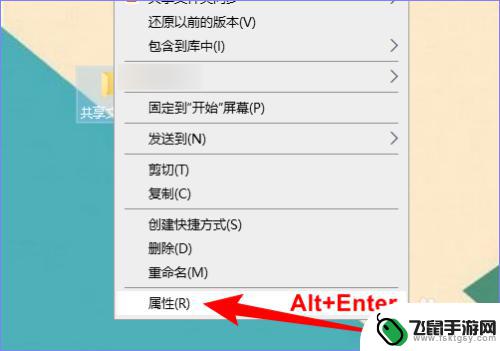
10.在打开的属性对话框中单机【共享】选项卡,然后单机【高级共享】按钮,打开“高级共享”对话框。
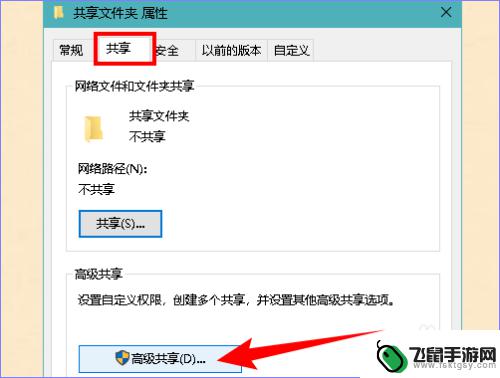
11.先勾选“共享此文件夹”,然后单机【权限】按钮。
12.在打开的权限对话框中,选择“组或用户名”为“Everyone”,权限可以根据实际情况勾选。设置完成后,单机【确定】按钮关闭所有对话框。
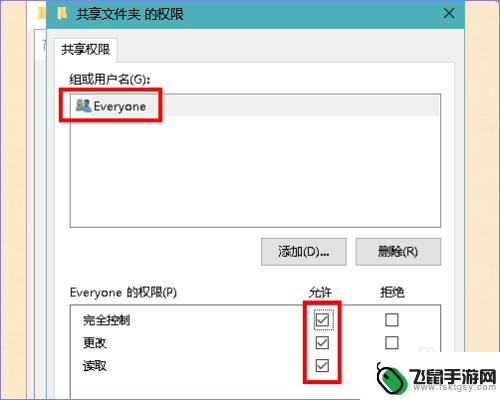
13.现在,我们打开手机上的【文件管理】。点击底部的【分类】,再点击【网络邻居】,然后点击共享的计算机名称。若没有出现设备名称,可以点击右上角三个点,再点击【扫描】,扫描网络中的设备名称。
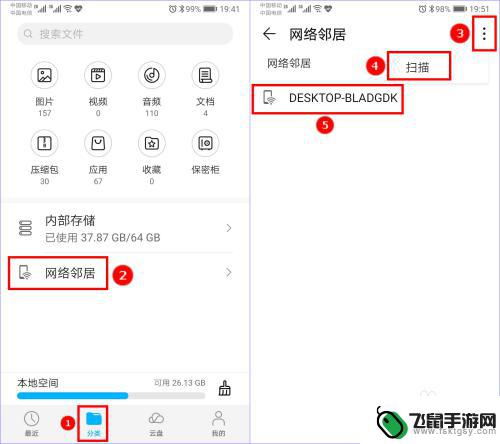
14.若同一网络中有多台设备,不知道哪个是共享设备。可以右键【此电脑】,选择【属性】(快捷键 Alt + Enter )。
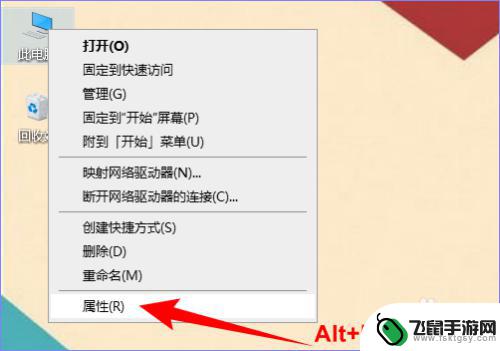
15.在打开的“系统”窗口中可以看到计算机的名称,如下图所示:
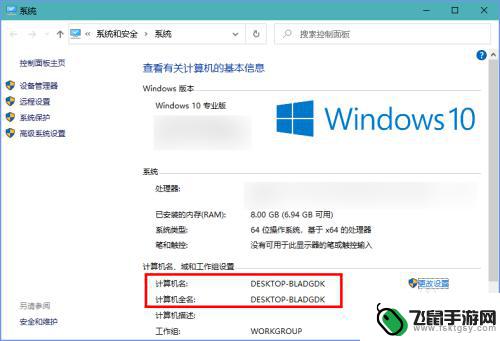
16.点击扫描到的共享设备的名称,输入用户名和密码之后就可以查看和编辑共享文件夹中的文件了。如下图所示:
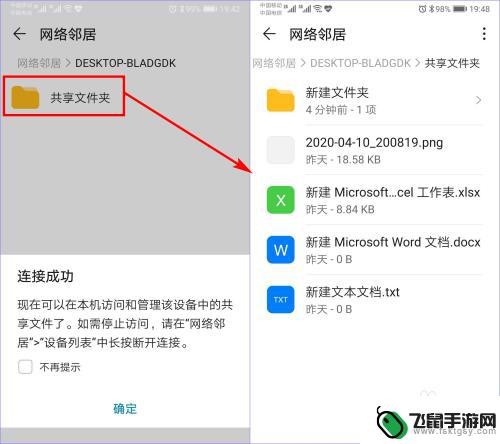
17.若要结束共享,可以长按选中正在共享的设备名称,点击底部的【断开连接】,再点击【确定】即可。
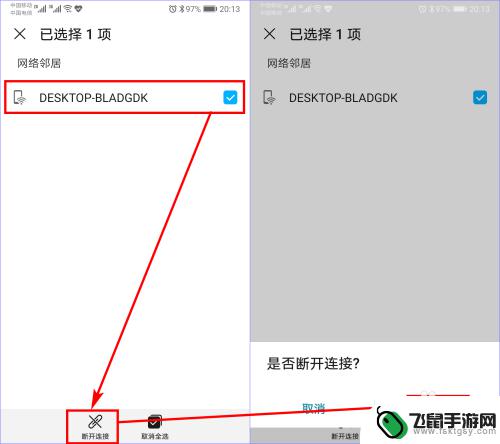
以上就是手机如何取消电脑共享文件的全部内容,有出现这种现象的小伙伴不妨根据小编的方法来解决吧,希望能够对大家有所帮助。
相关教程
-
 手机共享建议怎么取消 iPhone Siri共享时如何设置关闭
手机共享建议怎么取消 iPhone Siri共享时如何设置关闭在日常生活中,我们经常会使用手机共享功能来与朋友、家人分享信息,有时候我们可能会希望取消某些共享设置,特别是像iPhone Siri共享这样的功能。在取消iPhone Siri...
2024-03-29 10:34
-
 怎么把手机上的文件打印出来 手机如何连接打印机打印文件
怎么把手机上的文件打印出来 手机如何连接打印机打印文件手机已经成为我们生活中不可或缺的一部分,有时候我们需要打印手机上的文件,以便于更好地阅读、备份或与他人共享。怎么样才能将手机上的文件快速、便捷地打印出来呢?手机如何与打印机连接...
2023-12-26 10:41
-
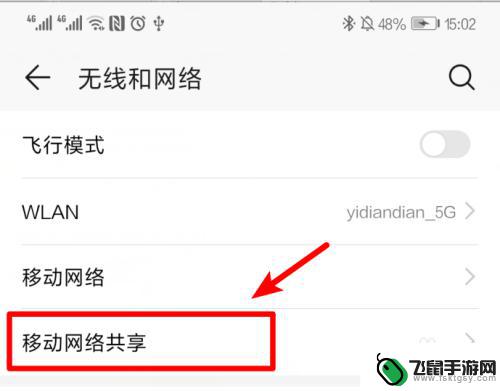 手机插电脑如何共享网络 如何通过手机给台式电脑无线共享网络
手机插电脑如何共享网络 如何通过手机给台式电脑无线共享网络手机已成为人们生活中不可或缺的一部分,而与之相伴的便是网络的重要性,有时候我们可能会遇到需要在台式电脑上使用网络的情况,这时候就需要考虑如何将手机和电脑进行网络共享。通过简单的...
2024-11-16 14:22
-
 手机如何制作分享文件 手机如何在云端创建共享文档
手机如何制作分享文件 手机如何在云端创建共享文档在当今数字化时代,手机已经成为我们生活中必不可少的工具之一,它不仅可以帮助我们联系朋友和家人,还可以用来制作和分享文件,以及在云端创建共享文档。通过手机上的应用程序和云存储服务...
2024-03-28 09:31
-
 如何将华为手机连接电脑 华为手机如何通过蓝牙与电脑连接
如何将华为手机连接电脑 华为手机如何通过蓝牙与电脑连接华为手机作为一款智能手机,除了可以独立使用外,还可以和电脑进行连接,实现数据传输和文件共享,要将华为手机连接到电脑,最常用的方法就是通过蓝牙。通过蓝牙连接,可以方便地传输照片、...
2024-08-06 12:14
-
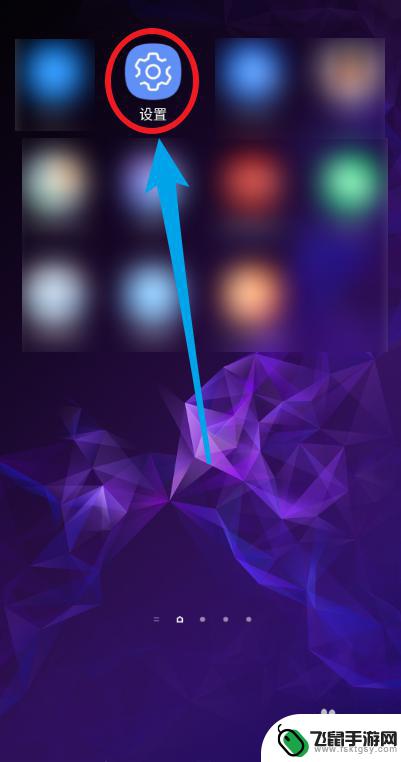 手机连上wifi电脑怎么共享 手机如何将已连接的wifi共享给电脑
手机连上wifi电脑怎么共享 手机如何将已连接的wifi共享给电脑手机已经成为人们日常生活中不可或缺的工具之一,而随着科技的不断进步,手机的功能也越来越强大。其中将手机已连接的WiFi共享给电脑的功能成为了许多人在特定场景下的需求。无论是在外...
2024-02-11 17:43
-
 怎么样扫描文件 电脑怎样扫描文件
怎么样扫描文件 电脑怎样扫描文件在日常生活中,我们经常需要扫描文件以便进行存档或分享,电脑可以帮助我们快速高效地完成文件扫描的工作。通过安装扫描仪设备或者使用内置摄像头,我们可以利用电脑进行文件扫描。在扫描文...
2024-02-19 08:40
-
 组装台式电脑怎么连手机 手机和电脑如何通过数据线连接
组装台式电脑怎么连手机 手机和电脑如何通过数据线连接随着科技的不断发展,手机和电脑已经成为我们生活中不可或缺的工具,在某些情况下,我们可能需要将手机与电脑连接起来,以实现数据传输、文件共享或者其他功能。而要实现手机与电脑的连接,...
2023-12-03 15:13
-
 两台苹果手机如何共享软件 iPhone 互传方法
两台苹果手机如何共享软件 iPhone 互传方法在日常生活中,我们经常会遇到需要在两台苹果手机之间共享软件的情况,无论是家人之间还是朋友之间,共享软件可以让我们更快捷地获取所需的信息和资源。而iPhone之间的互传方法也是非...
2024-06-27 14:21
-
 手机网共享连给电脑怎么连不上 手机和电脑怎么进行网络连接共享
手机网共享连给电脑怎么连不上 手机和电脑怎么进行网络连接共享手机网共享是一种非常便利的方式,可以让手机和电脑之间进行网络连接共享,有时候我们可能会遇到手机和电脑无法连接的情况。这种情况可能是由于网络设置问题、设备故障或者其他原因造成的。...
2024-09-03 17:26
热门教程
MORE+热门软件
MORE+-
 漫熊漫画app官方版
漫熊漫画app官方版
17.72M
-
 flex壁纸安卓新版
flex壁纸安卓新版
13.66MB
-
 菜谱食谱烹饪app
菜谱食谱烹饪app
15.09MB
-
 学而通早教app
学而通早教app
15MB
-
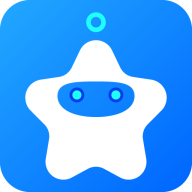 星星动漫
星星动漫
53.87M
-
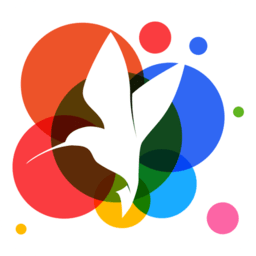 小鸟壁纸安卓版
小鸟壁纸安卓版
19.82MB
-
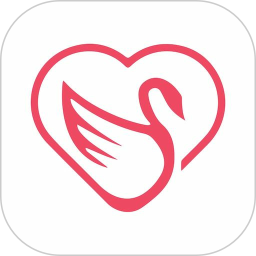 恋鹅交友最新版
恋鹅交友最新版
41.77M
-
 365帮帮免费软件
365帮帮免费软件
91.9MB
-
 Zoom5.16app手机安卓版
Zoom5.16app手机安卓版
181.24MB
-
 紫幽阁去更软件app
紫幽阁去更软件app
20.70MB