苹果手机怎么改照片背景颜色 苹果手机照片色调怎么调整
随着科技的不断进步和智能手机的普及,苹果手机已成为了人们生活中不可或缺的一部分,在手机摄影的时代,我们拍摄了大量的照片,但有时候我们可能会觉得照片的背景颜色不够理想,或者照片的色调需要进行一些调整。苹果手机该如何改变照片的背景颜色呢?又该如何调整照片的色调呢?本文将为大家详细介绍苹果手机如何改变照片背景颜色以及调整照片色调的方法。无论是想要在社交媒体上展示出与众不同的照片,还是想要为自己的照片增添一些艺术感,都可以通过简单的操作实现。让我们一起来探索吧!
苹果手机照片色调怎么调整
具体方法:
1.先解锁手机进入苹果手机主界面,在界面找到“照片”点击进入。
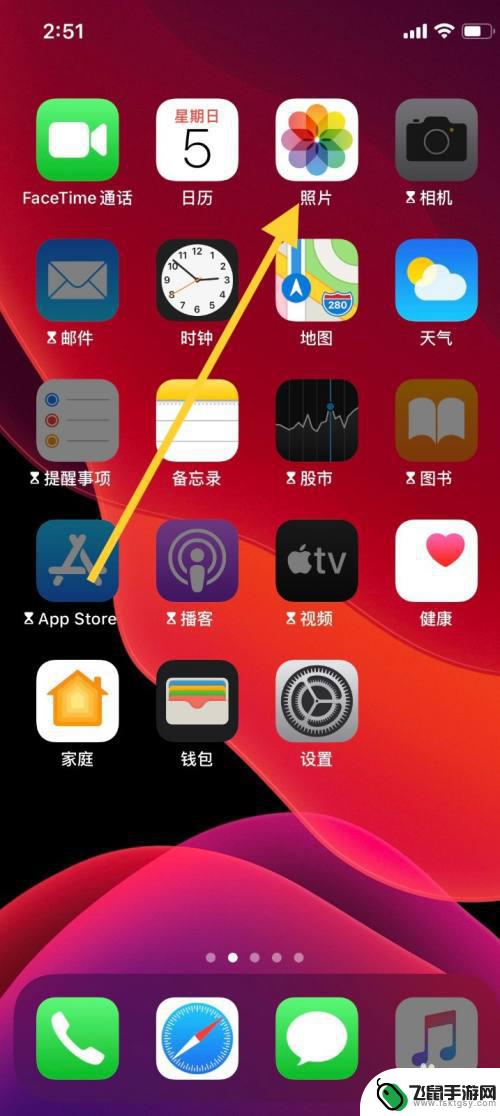
2.进入“照片”界面,选取需要编辑的图片,点击图片。
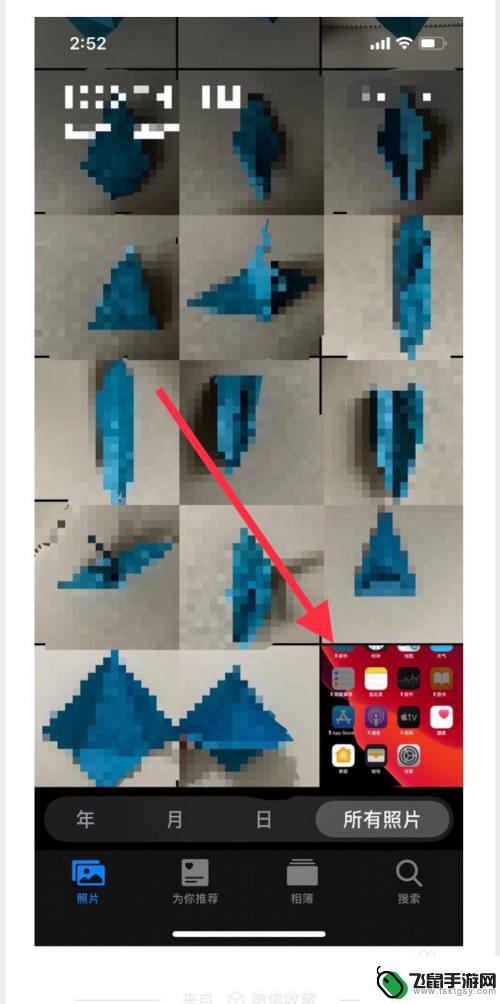
3.点击图片进入界面,点击界面右上角“编辑”进入。
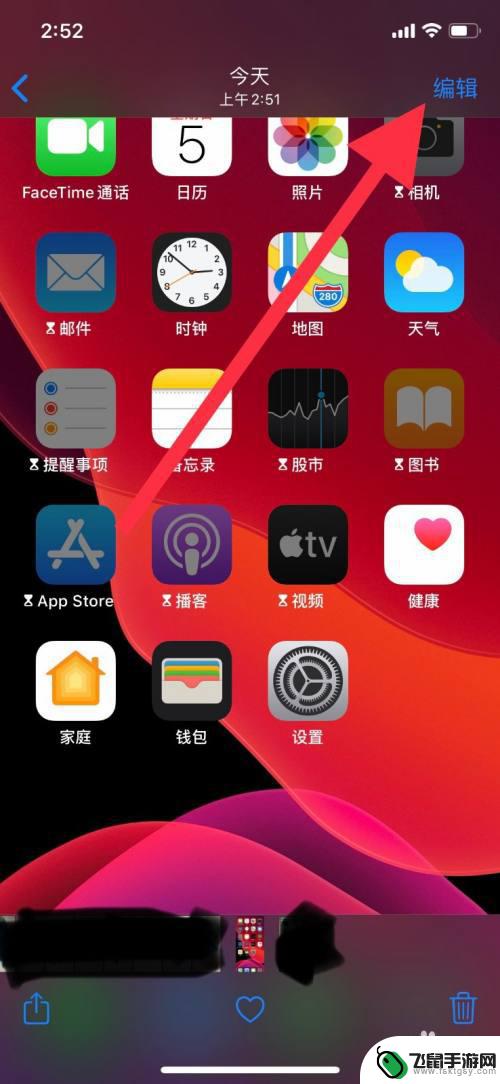
4.进入“编辑”界面,点击低栏向日葵一样的图标,进入调整色调。
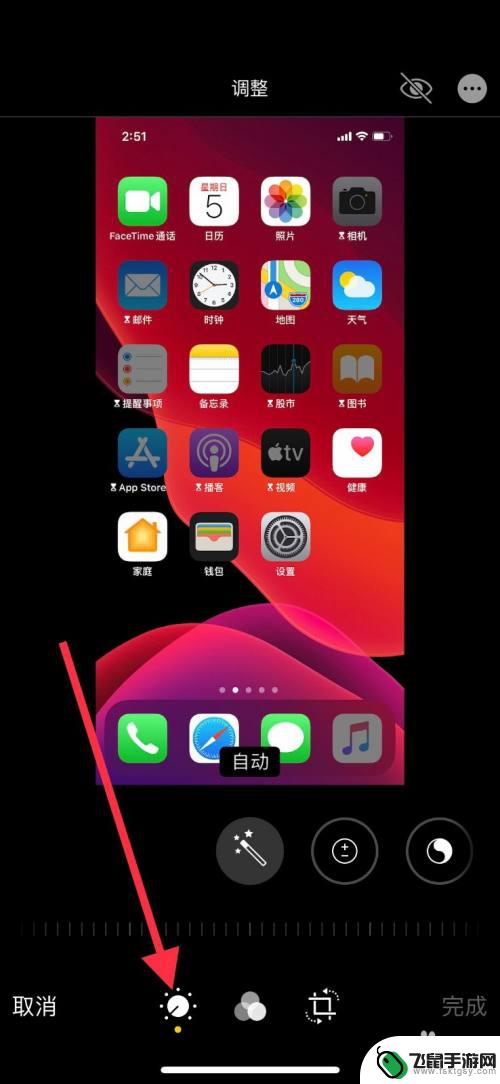
5.把界面类似魔术棒的图标往左移,找到“色调”点击进入图标。
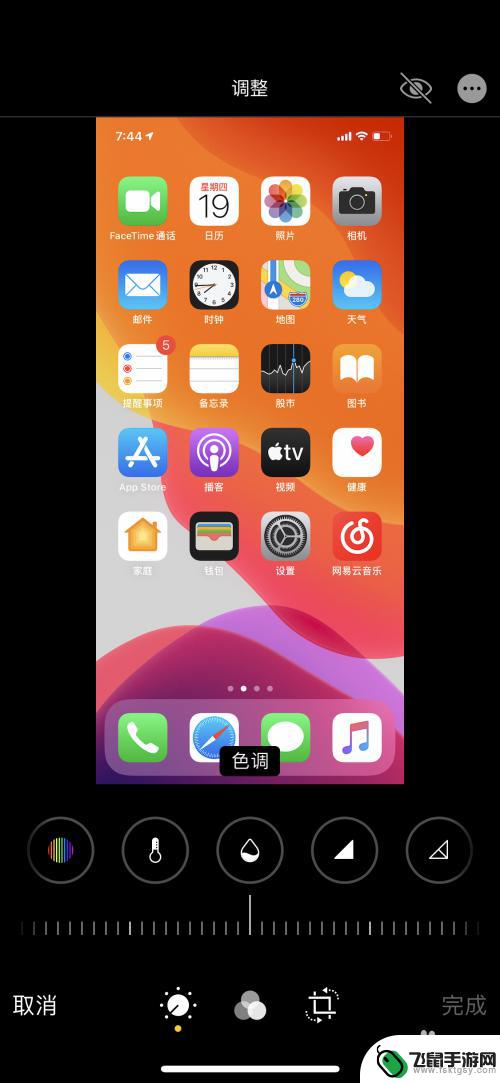
6.点击图标后,把图标下方的调整标尺左右滑动调整照片色调变化程度。滑动至自己认为合适的位置,然后点击右下角“完成”。
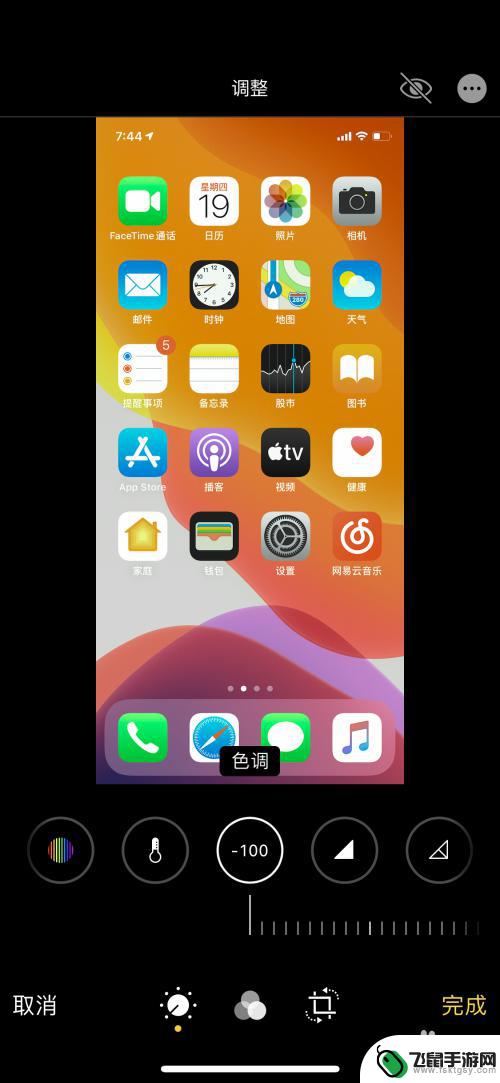
7.点击“完成”退出,图片以调整过后的图片保存。
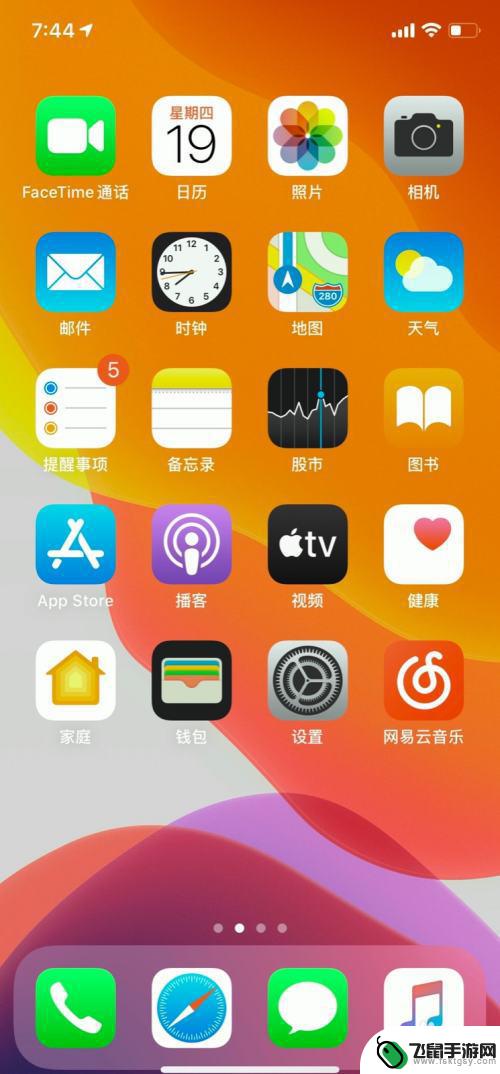
以上就是苹果手机如何改变照片的背景颜色的全部内容,如果您遇到这种情况,可以尝试按照以上方法解决,希望这对您有所帮助。
相关教程
-
 手机如何改动图片颜色背景 手机上如何更改照片的背景颜色
手机如何改动图片颜色背景 手机上如何更改照片的背景颜色在日常生活中,我们经常会拍摄一些照片,但有时候可能会觉得照片的背景颜色不太理想,想要进行一些调整,而现在随着手机摄影技术的不断提升,我们也可以通过手机上的一些应用或功能来改动照...
2024-05-23 11:33
-
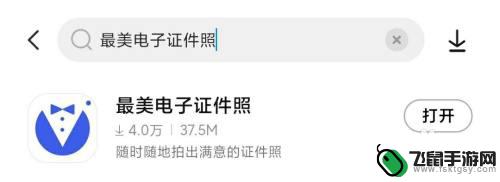 手机照片设置颜色怎么设置 手机APP如何给照片换背景颜色
手机照片设置颜色怎么设置 手机APP如何给照片换背景颜色在当今社交媒体时代,手机摄影已经成为我们记录生活、分享美好的重要方式,有时候拍摄的照片可能因为光线、色调等原因并不理想,这时候我们就需要通过手机照片设置来调整颜色,让照片更加生...
2024-05-30 11:28
-
 如何改变苹果手机相册颜色 苹果手机照片色调怎么调整
如何改变苹果手机相册颜色 苹果手机照片色调怎么调整在现代社交媒体的普及下,苹果手机的相册功能成为了我们记录生活的重要工具,有时候我们会发现照片的色调并不如我们期望的那样。如何改变苹果手机相册的颜色,调整照片的色调成为了许多人关...
2023-12-30 15:20
-
 手机设置盆景背景颜色怎么设置 手机APP如何给照片更换背景颜色
手机设置盆景背景颜色怎么设置 手机APP如何给照片更换背景颜色在当今社交媒体时代,人们对于照片的要求越来越高,其中背景颜色的选择更是至关重要,而手机APP提供了许多便捷的方式来给照片更换背景颜色,让照片更加生动和吸引人。通过简单的设置,我...
2024-06-23 15:16
-
 手机相册如何编辑背景颜色 手机照片底色修改方法
手机相册如何编辑背景颜色 手机照片底色修改方法手机相册是我们记录生活点点滴滴的重要工具,而编辑背景颜色和修改照片底色则是让照片更加生动和有趣的关键,通过简单的操作,我们可以轻松地为手机相册中的照片进行背景颜色的编辑和底色的...
2024-05-20 13:23
-
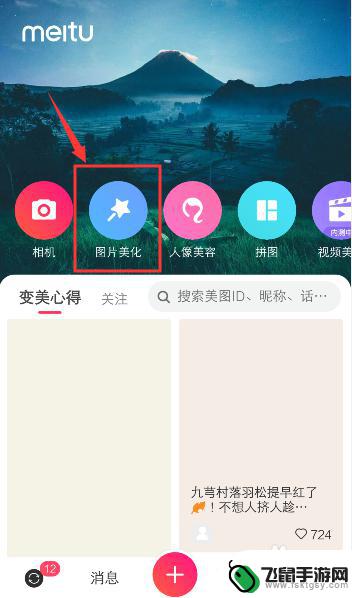 手机如何修改底色为白色 手机拍照怎么换白色背景
手机如何修改底色为白色 手机拍照怎么换白色背景在日常生活中,我们经常会遇到需要修改照片底色为白色的情况,尤其是在使用手机拍照时,有时候背景色并不理想,需要进行一定的修改。手机拍照后如何将背景色调整为纯白呢?本文将介绍一些简...
2024-03-11 14:38
-
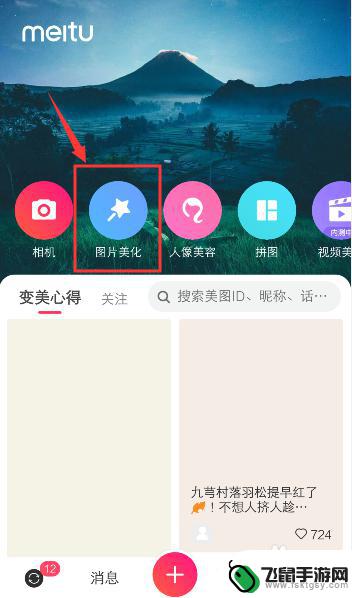 手机照片背景色怎么改成白色 图片怎么抠白色背景
手机照片背景色怎么改成白色 图片怎么抠白色背景随着手机摄影的普及,人们在拍摄照片时常常会遇到背景色不理想的情况,若想将手机照片的背景色改成白色,可以通过图像处理软件进行操作。一种常用的方法是利用抠图工具,将照片中的主体部分...
2024-05-28 08:27
-
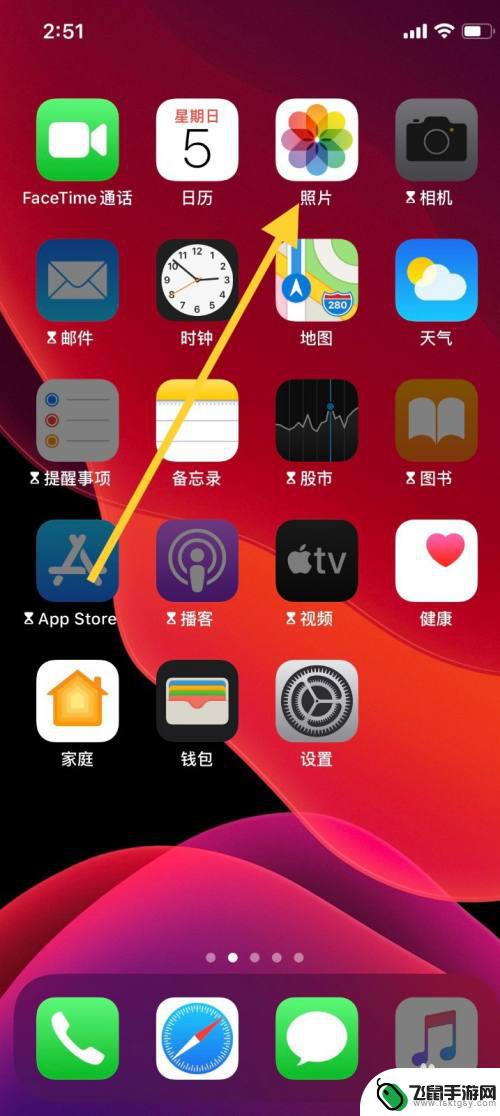 苹果手机图片怎么调 苹果手机照片色调修改教程
苹果手机图片怎么调 苹果手机照片色调修改教程苹果手机拍摄出来的照片在色调上已经非常出色,但有时候我们还是想要对照片的色彩进行一些微调,使其更加符合自己的审美需求,苹果手机提供了丰富的图片编辑工具,让用户可以轻松地对照片进...
2024-08-27 17:29
-
 手机怎么调整照片大小和尺寸 手机图片尺寸大小调整方法
手机怎么调整照片大小和尺寸 手机图片尺寸大小调整方法在日常生活中,我们经常会用手机拍摄照片,但有时候照片的尺寸和大小并不符合我们的需求,在这种情况下,我们就需要对手机拍摄的照片进行调整,以满足我们的要求。调整照片的大小和尺寸可以...
2024-04-24 12:24
-
 手机怎么修改电子照片背景 手机APP换照片背景
手机怎么修改电子照片背景 手机APP换照片背景在如今的社交媒体时代,拍摄和分享照片已经成为人们生活中不可或缺的一部分,有时候我们拍摄的照片背景并不理想,想要换个更加美观的背景。而随着手机技术的不断进步,手机APP帮助我们实...
2024-03-25 10:30
热门教程
MORE+热门软件
MORE+-
 漫熊漫画app官方版
漫熊漫画app官方版
17.72M
-
 flex壁纸安卓新版
flex壁纸安卓新版
13.66MB
-
 菜谱食谱烹饪app
菜谱食谱烹饪app
15.09MB
-
 学而通早教app
学而通早教app
15MB
-
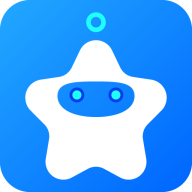 星星动漫
星星动漫
53.87M
-
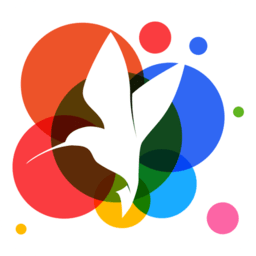 小鸟壁纸安卓版
小鸟壁纸安卓版
19.82MB
-
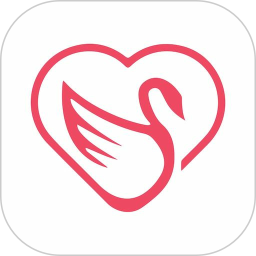 恋鹅交友最新版
恋鹅交友最新版
41.77M
-
 365帮帮免费软件
365帮帮免费软件
91.9MB
-
 Zoom5.16app手机安卓版
Zoom5.16app手机安卓版
181.24MB
-
 紫幽阁去更软件app
紫幽阁去更软件app
20.70MB