苹果手机如何替换app图标 苹果手机应用名称和图标修改方法
苹果手机的应用图标是用户对应用程序的第一印象,而有时候我们可能想要更换或定制自己喜欢的图标,苹果手机提供了简单的方法来替换应用图标,只需通过设置中的快捷方式功能即可实现。用户可以选择自定义应用的名称和图标,让手机界面更加个性化和舒适。通过这种方式,用户可以轻松地将手机个性化定制成符合自己喜好的风格,让手机使用体验更加愉悦。
苹果手机应用名称和图标修改方法
步骤如下:
1.首先点击手机桌面中的快捷指令。
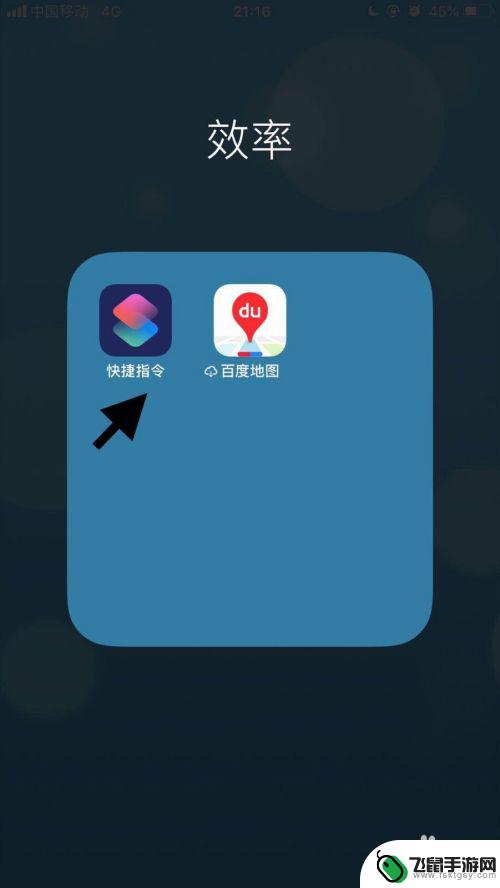
2.然后点击屏幕右下方的创建快捷指令。
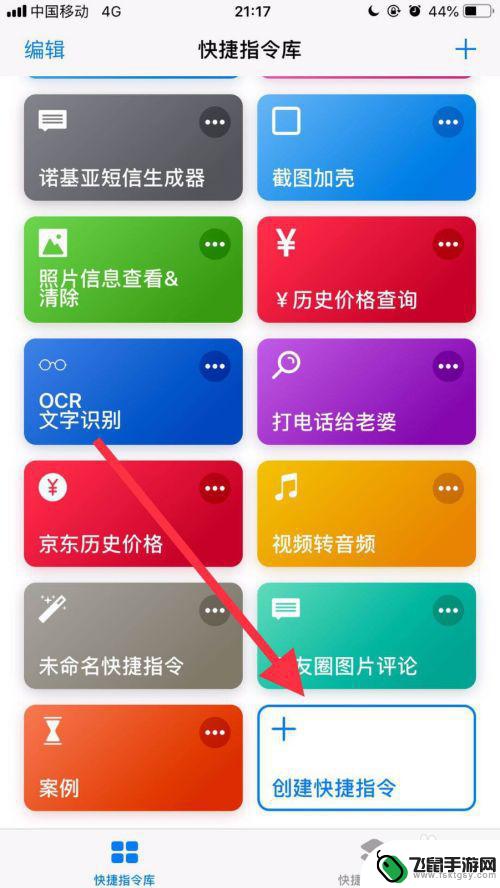
3.接着点击屏幕中的搜索栏。
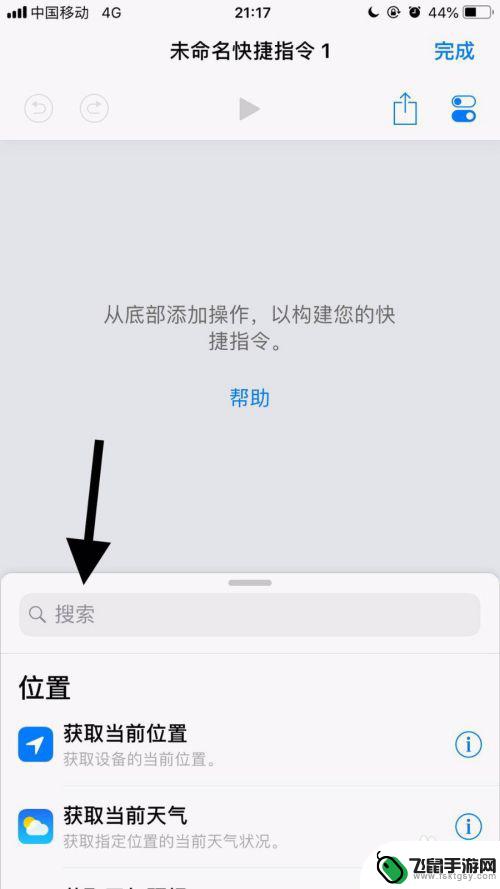
4.然后输入打开并点击搜索。
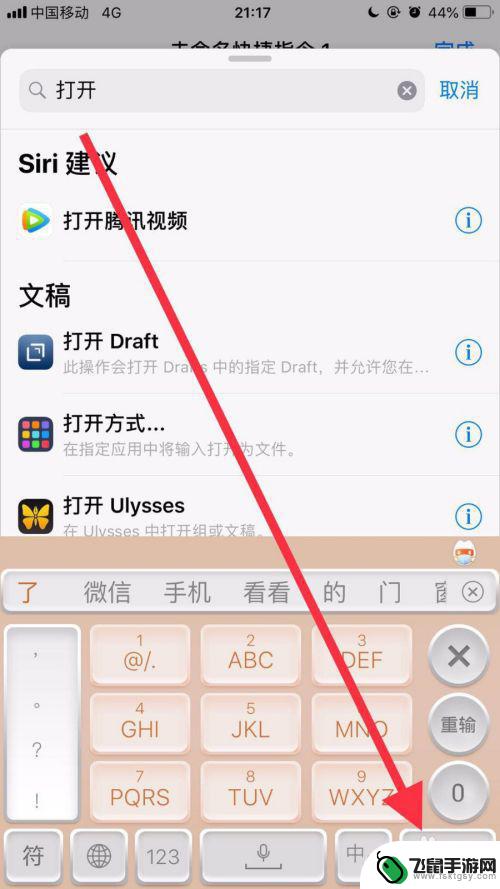
5.接着找到打开应用并点击它。
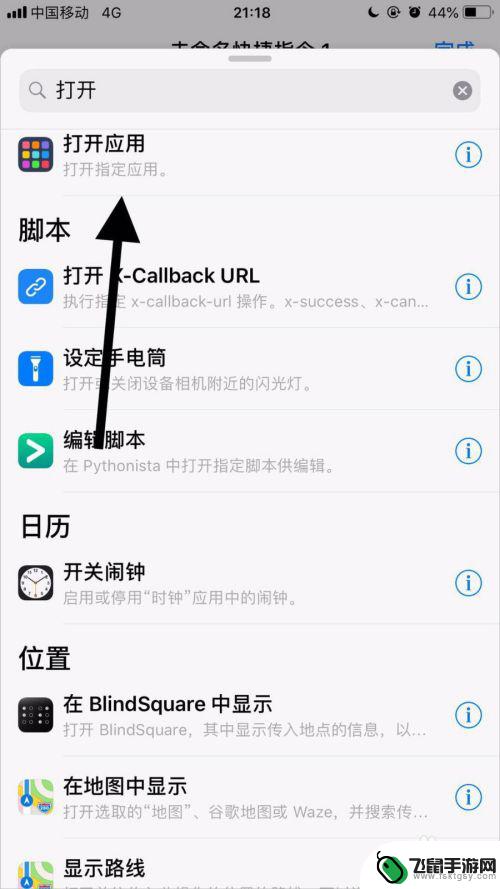
6.然后点击应用右侧的选取。
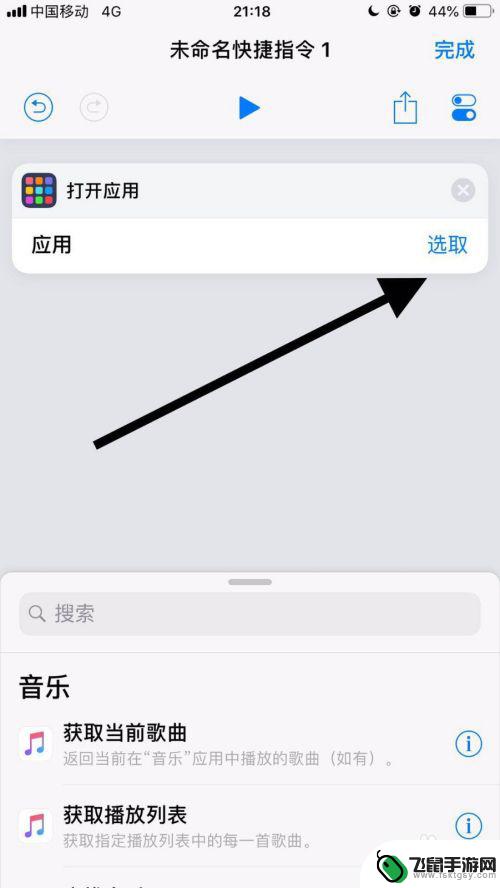
7.接着点击要修改名称和图标的应用。
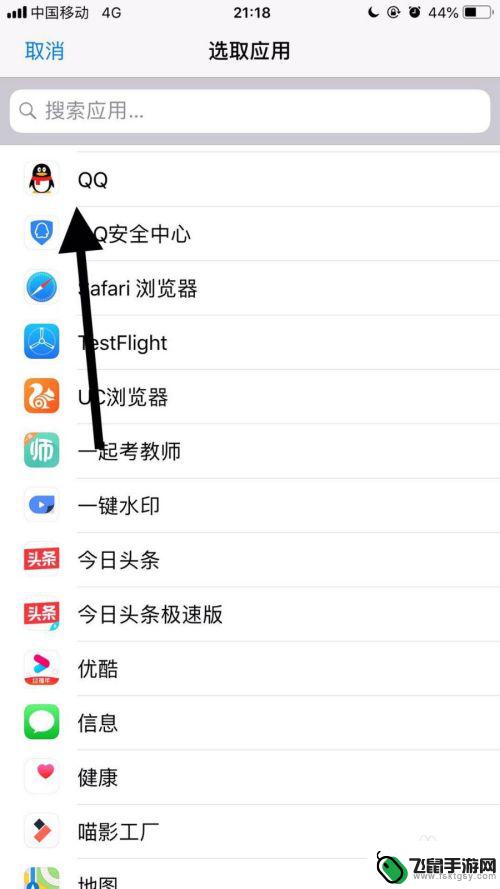
8.然后点击屏幕右上方的双椭圆图标。
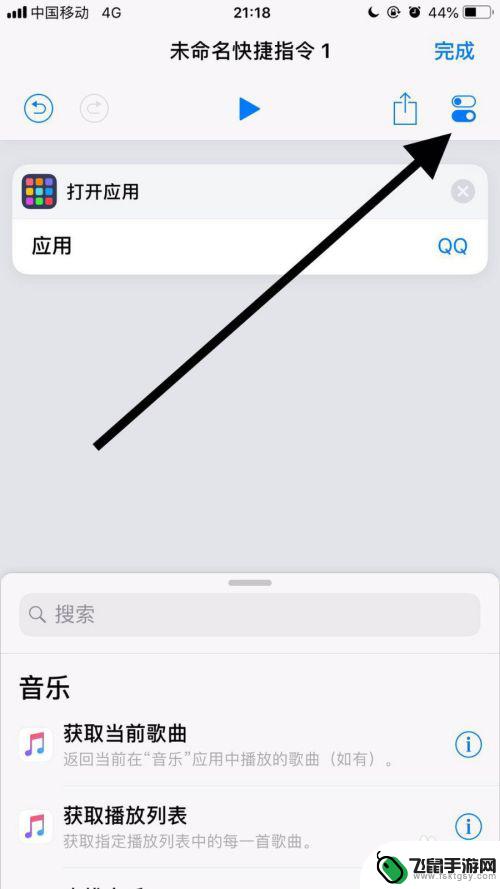
9.接着点击名称。
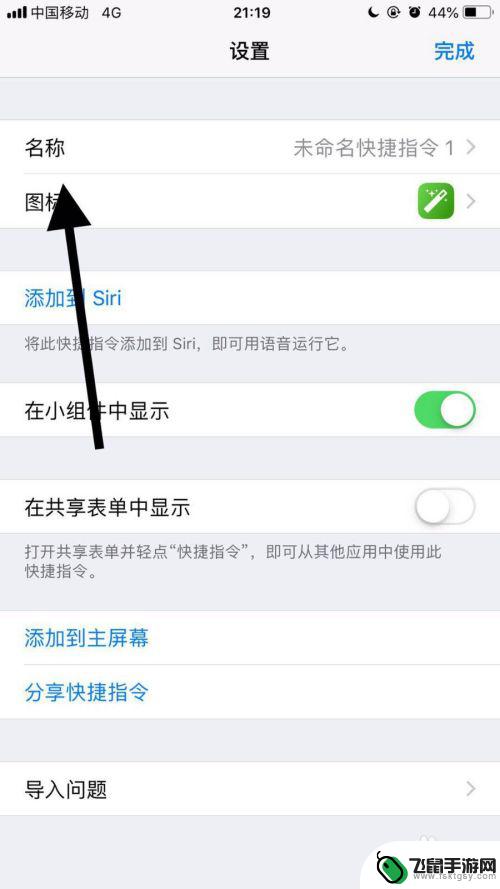
10.然后输入自己想要的名称并点击完成。
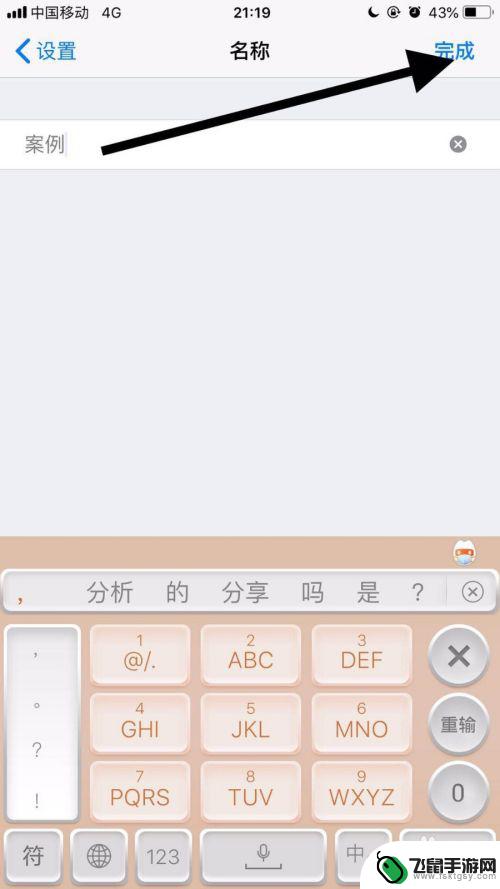
11.接着点击图标。
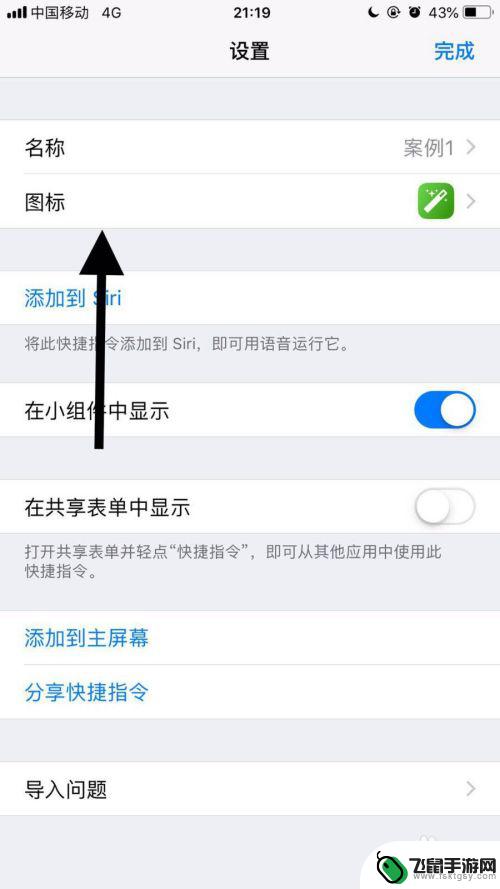
12.然后选择自己想要的图标并点击完成。
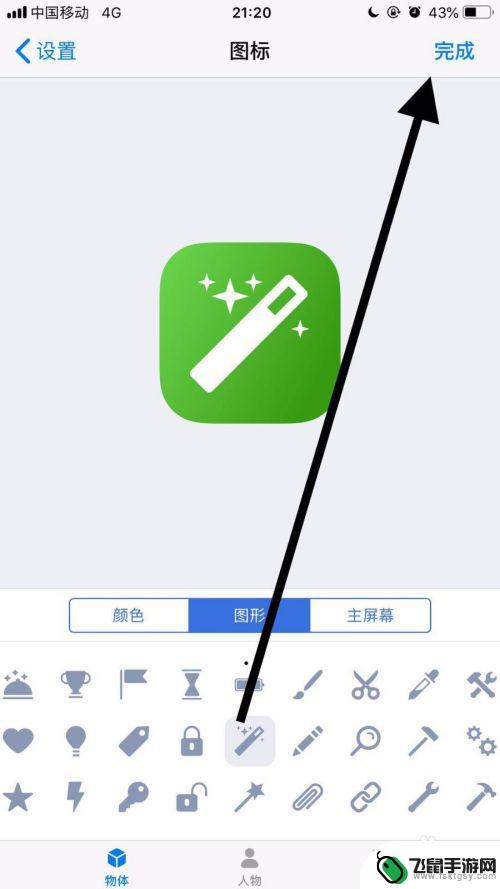
13.接着点击屏幕右上方的完成。
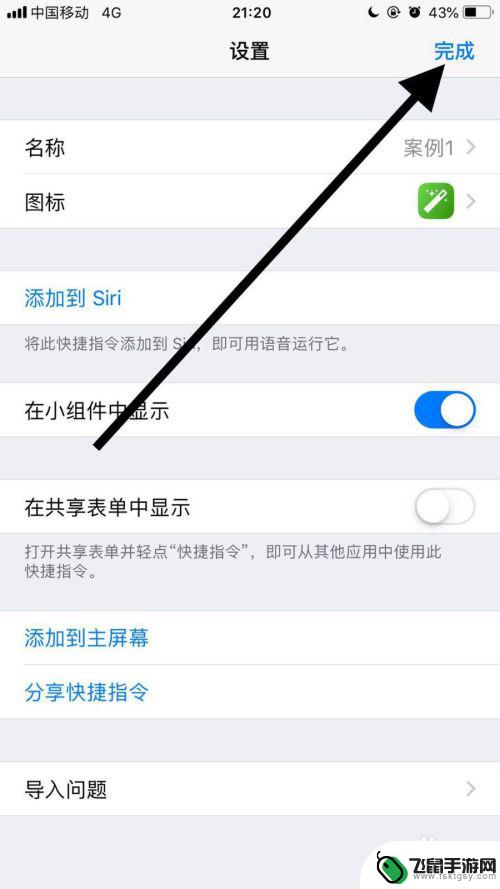
14.然后点击屏幕右上方的分享图标。
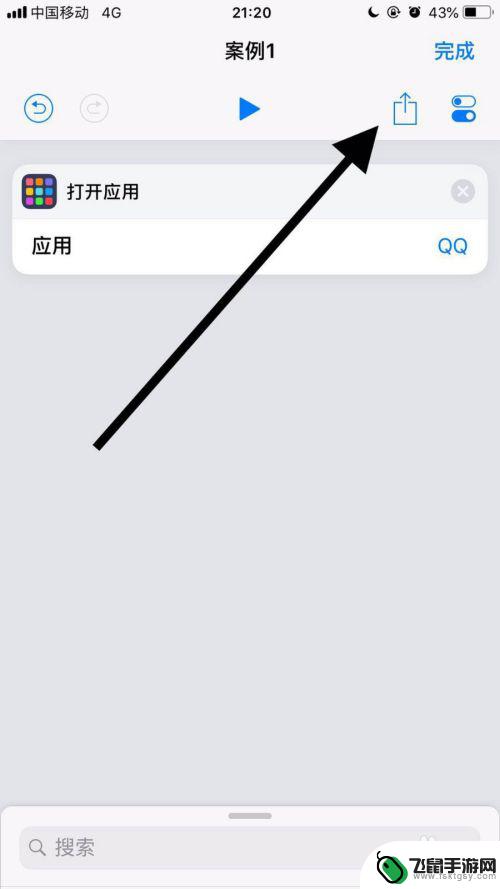
15.接着点击添加到主屏幕。
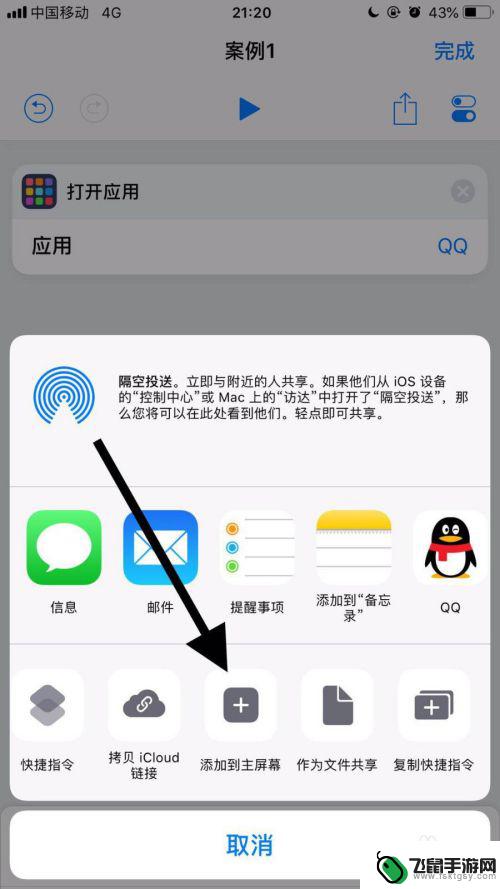
16.然后点击屏幕下方的分享图标。
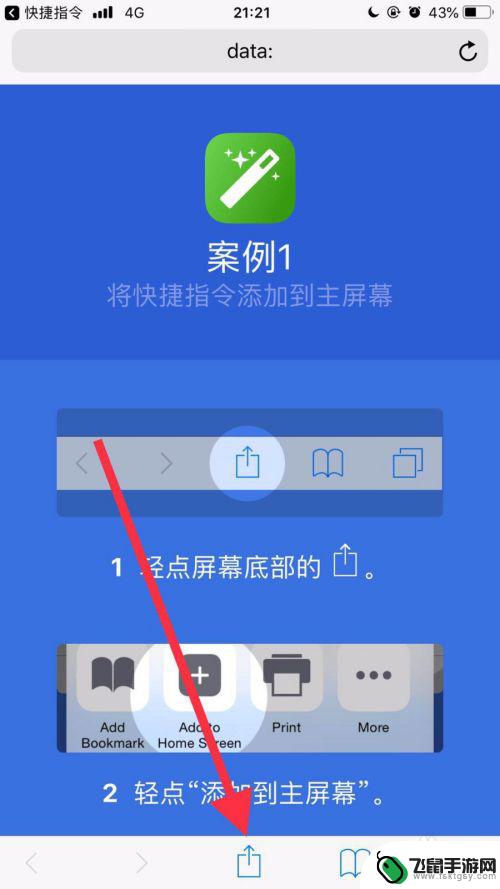
17.接着点击添加到主屏幕。
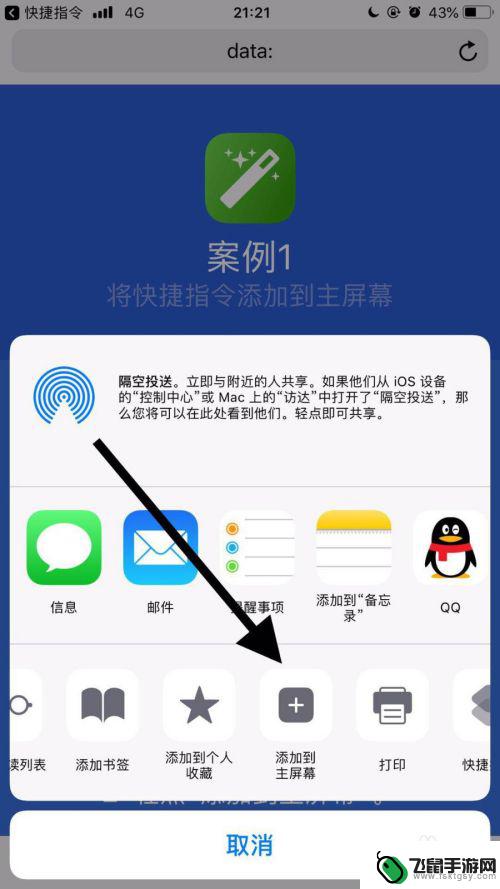
18.最后点击屏幕右上方的添加就可以了。
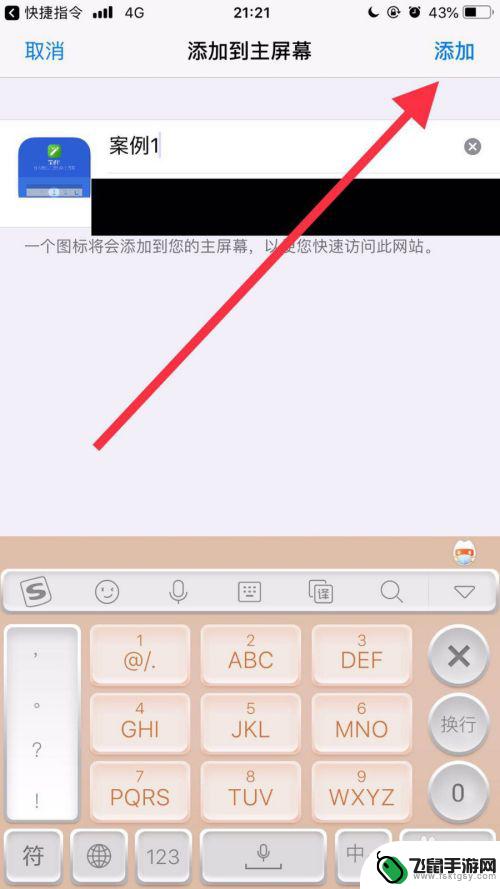
以上是关于如何替换苹果手机应用程序图标的全部内容,如果你遇到这种情况,你可以按照以上步骤来解决问题,非常简单快速。
相关教程
-
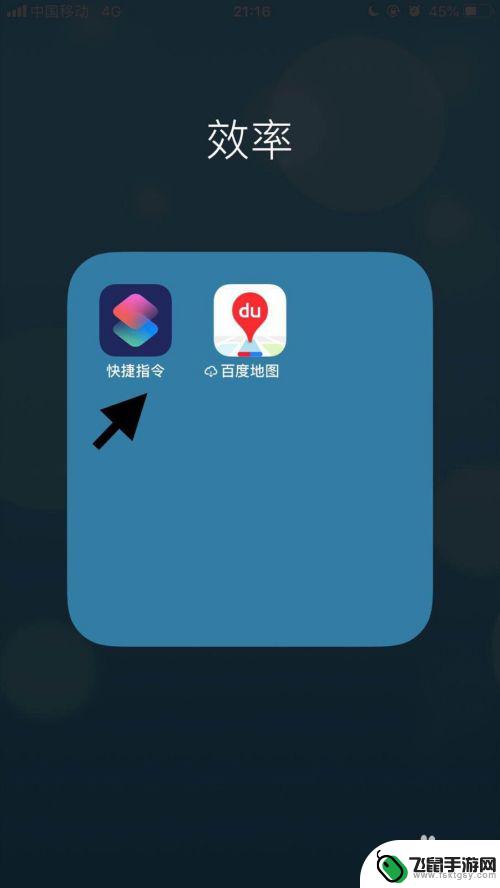 苹果手机7怎么更换应用图标 苹果手机应用修改名称和图标技巧
苹果手机7怎么更换应用图标 苹果手机应用修改名称和图标技巧在日常使用苹果手机时,我们经常会发现一些应用的图标看起来不够满意,想要进行更换,苹果手机7如何更换应用图标呢?只需要通过简单的操作就可以实现。同时苹果手机还支持修改应用的名称和...
2024-04-27 12:31
-
 手机图标如何改为文字图标 手机应用修改图标和名称教程
手机图标如何改为文字图标 手机应用修改图标和名称教程在现代社会中手机已经成为人们生活中必不可少的物品,而手机上的图标也是手机使用者经常接触的元素之一。有时候我们可能会对手机图标感到厌倦,想要将其改为文字图标,以增加个性化和独特性...
2024-07-01 12:21
-
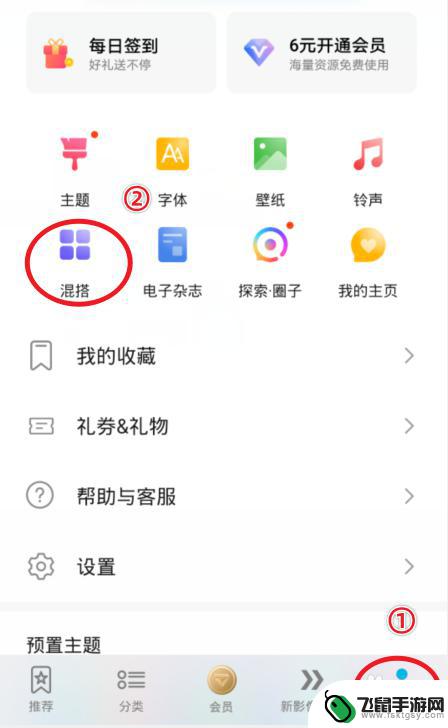 华为手机图标格式怎么设置 华为手机应用图标修改方法
华为手机图标格式怎么设置 华为手机应用图标修改方法华为手机的图标设置是手机外观的重要组成部分,通过修改应用图标的方式可以个性化定制手机主屏幕的布局,让手机更符合个人喜好,华为手机的图标格式设置方法并不复杂,用户可以通过进入手机...
2024-06-11 17:31
-
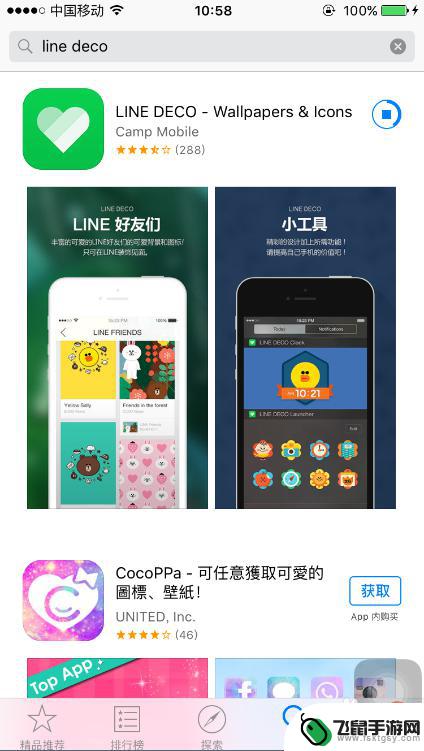 苹果手机可以让软件换图标的软件 修改手机应用图标的教程
苹果手机可以让软件换图标的软件 修改手机应用图标的教程苹果手机可以让软件换图标的软件已经成为了许多用户改变手机应用图标的新选择,这些软件能够为用户提供更加个性化的手机界面,让用户可以根据自己的喜好和风格来定制手机应用的图标。通过简...
2024-09-27 14:13
-
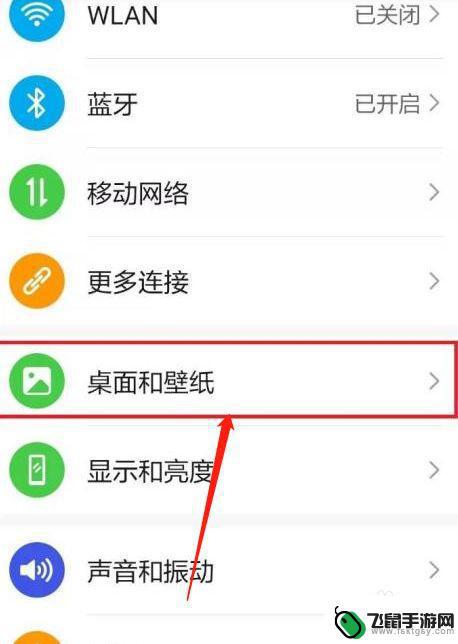 如何找到手机桌面3个图标 华为手机如何设置下面三个图标
如何找到手机桌面3个图标 华为手机如何设置下面三个图标在日常使用手机的过程中,我们经常需要快速找到一些常用的应用,而将这些应用的图标设置在手机桌面上是一个非常便捷的方法,尤其是华为手机,它提供了简单且灵活的设置方式来定制桌面图标的...
2024-07-09 15:21
-
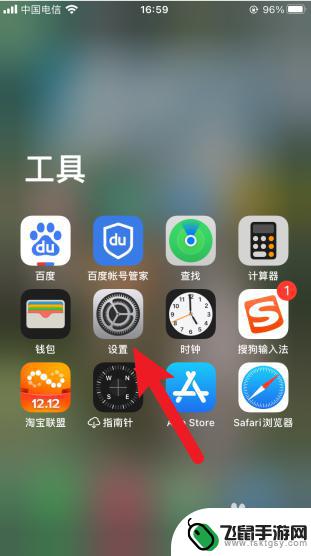 苹果手机屏幕图标怎么变大 iPhone大图标设置方法
苹果手机屏幕图标怎么变大 iPhone大图标设置方法苹果手机屏幕图标怎么变大?这是许多iPhone用户经常遇到的问题,对于那些希望改变手机屏幕上图标大小的人来说,苹果提供了简便的方法。通过一些简单的设置,您可以轻松地将iPhon...
2024-01-26 10:30
-
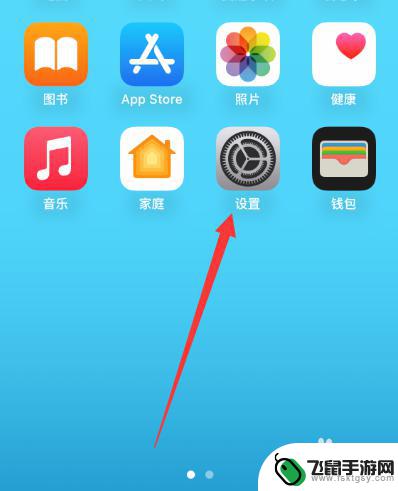 苹果手机最下面的四个图标排列成竖排,怎么改回来? 苹果手机底部四个图标竖排
苹果手机最下面的四个图标排列成竖排,怎么改回来? 苹果手机底部四个图标竖排苹果手机最下面的四个图标竖排是一种在使用过程中可能会出现的排列方式,这种排列方式可以让用户更方便地操作手机,有时候我们可能会希望将这四个图标改回水平排列,这样可以更好地适应我们...
2023-12-22 13:16
-
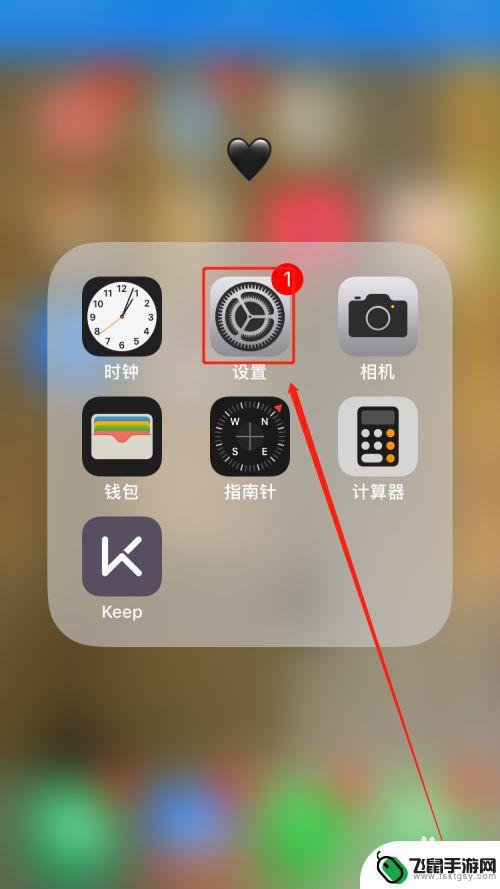 苹果手机怎么设置小圆图标 苹果手机小圆圈设置方法
苹果手机怎么设置小圆图标 苹果手机小圆圈设置方法苹果手机的小圆图标设置方法非常简单,只需要在设置中找到通知中心选项,然后选择应用程序图标徽章即可进行设置,用户可以根据自己的喜好和需求,调整小圆圈图标的显示方式和样式,使手机界...
2024-09-20 12:33
-
 苹果手机怎么批量整理图标 iPhone 桌面图标整理方法
苹果手机怎么批量整理图标 iPhone 桌面图标整理方法苹果手机作为一款流行的智能手机,其桌面图标的整理显得尤为重要,在日常使用中随着应用的增多,桌面上的图标也会变得杂乱无章。为了更好地提高使用体验,我们可以通过一些简单的方法来批量...
2024-10-28 15:26
-
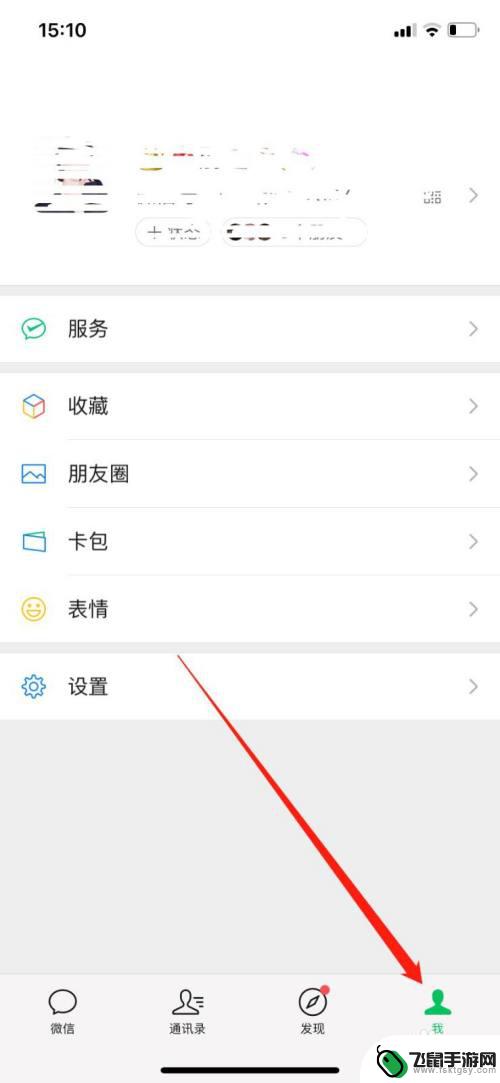 如何换手机头像图片 苹果手机头像修改方法
如何换手机头像图片 苹果手机头像修改方法在现代社交网络时代,手机头像成为了人们展示个性和情感的重要方式之一,而对于苹果手机用户来说,如何换手机头像图片成为了一个常见的需求。苹果手机提供了简便的头像修改方法,让用户可以...
2023-12-13 17:26
热门教程
MORE+热门软件
MORE+-
 漫熊漫画app官方版
漫熊漫画app官方版
17.72M
-
 flex壁纸安卓新版
flex壁纸安卓新版
13.66MB
-
 菜谱食谱烹饪app
菜谱食谱烹饪app
15.09MB
-
 学而通早教app
学而通早教app
15MB
-
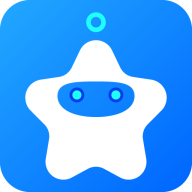 星星动漫
星星动漫
53.87M
-
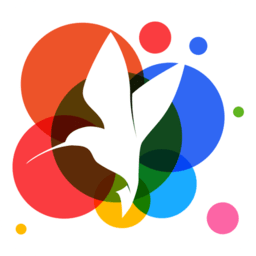 小鸟壁纸安卓版
小鸟壁纸安卓版
19.82MB
-
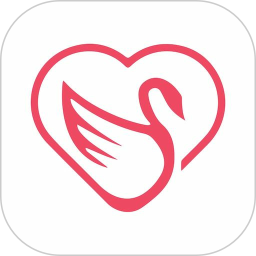 恋鹅交友最新版
恋鹅交友最新版
41.77M
-
 365帮帮免费软件
365帮帮免费软件
91.9MB
-
 Zoom5.16app手机安卓版
Zoom5.16app手机安卓版
181.24MB
-
 紫幽阁去更软件app
紫幽阁去更软件app
20.70MB