苹果手机怎么设置中文图解 苹果手机语言设置成中文的步骤
苹果手机作为一款世界知名的智能手机品牌,其简洁流畅的操作界面和丰富多样的功能备受用户青睐,对于中文使用者来说,将苹果手机的语言设置成中文是一个基本需求。苹果手机如何进行中文语言设置呢?下面将为大家简要介绍一下苹果手机设置中文的步骤。无论是初次使用苹果手机的新手,还是想要更换语言的老用户,都可以通过简单的几步操作,轻松将手机界面切换为中文,带来更加便捷的使用体验。
苹果手机语言设置成中文的步骤
具体步骤:
1.打开苹果手机,进入主页面,找到Settings图标,点击进入Settings页面。
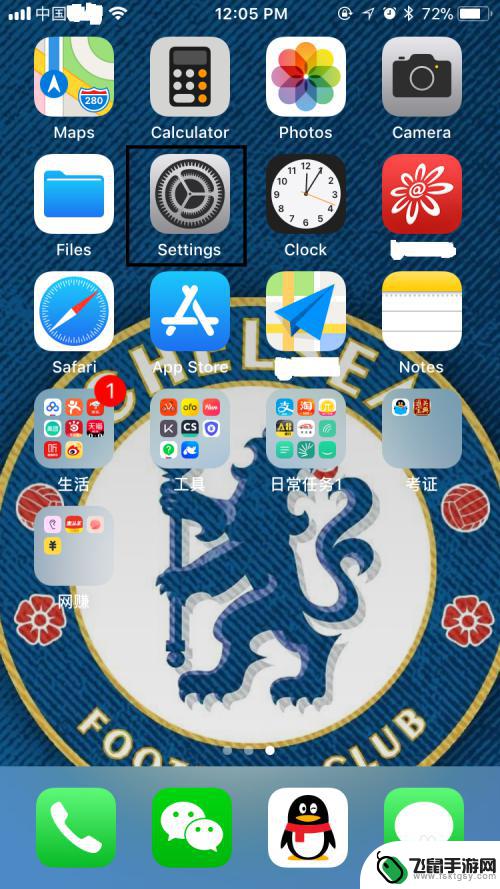
2.在Settings页面,往下拉,找到General,点击进入General页面。
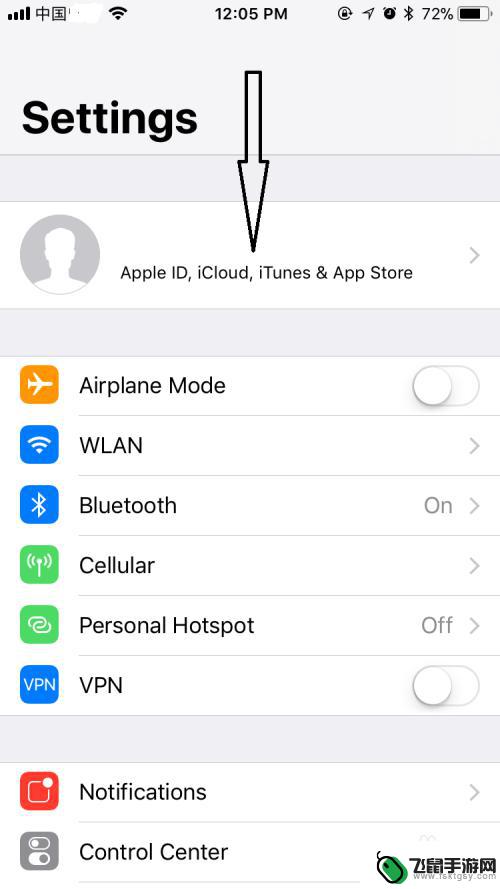
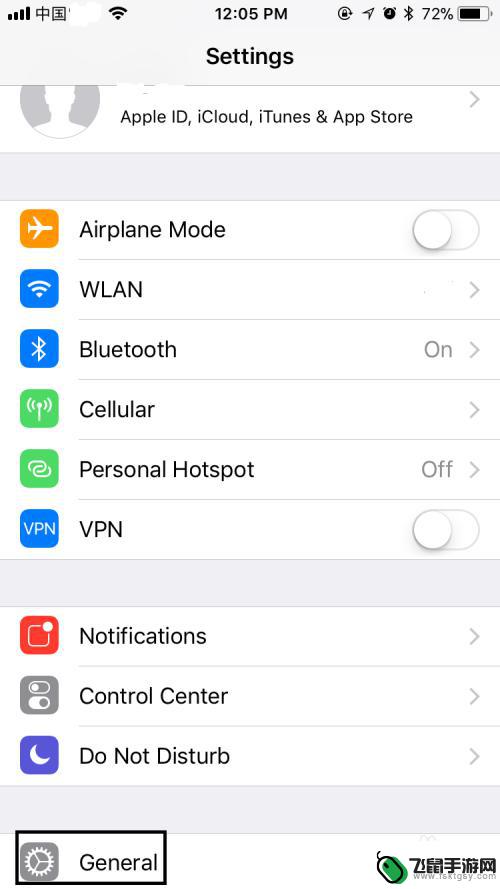
3.在General页面,往下拉,找到Language&Region,点击进入Language&Region页面。
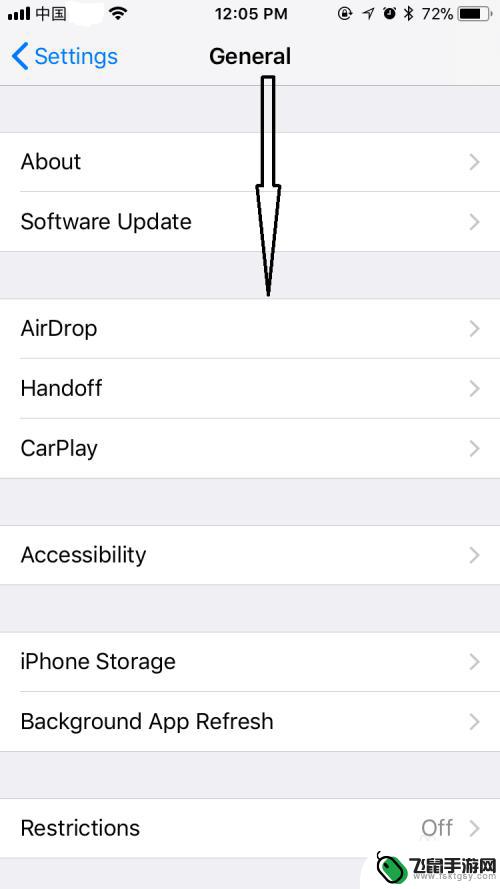
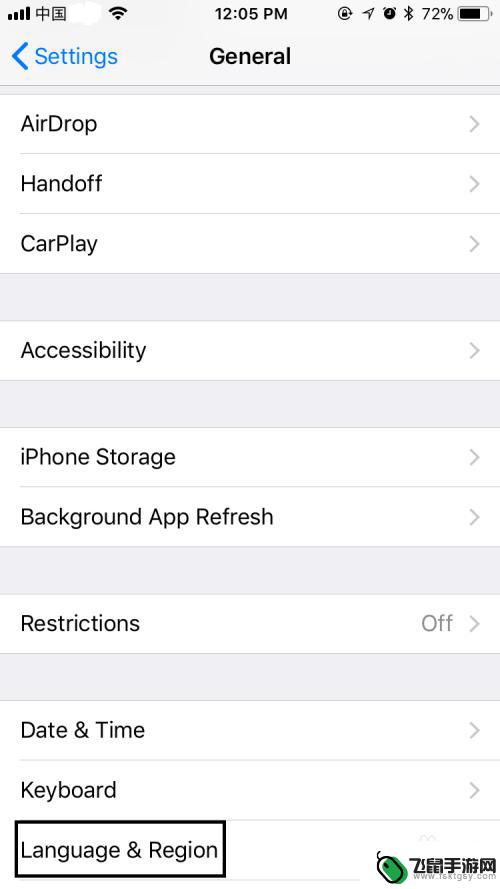
4.在Language&Region页面,可以看到iPhone Language显示为English,点击进入iPhone Language页面。
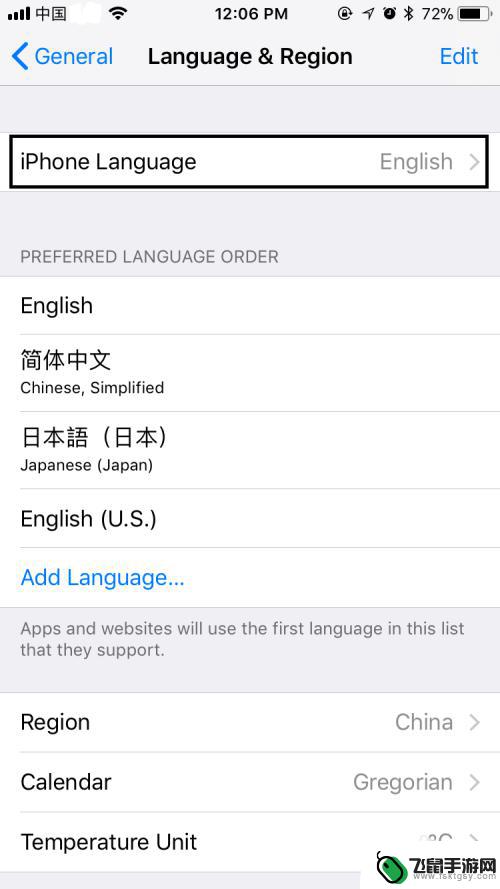
5.在iPhone Language页面,选择简体中文。选择后简体中文右边会出现一个蓝色的√,右上角的Done也会由灰色变为蓝色,点击Done。
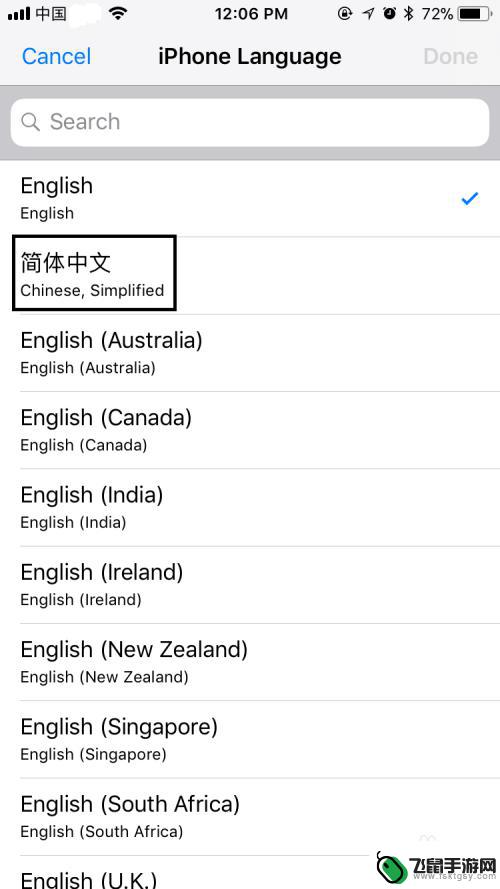
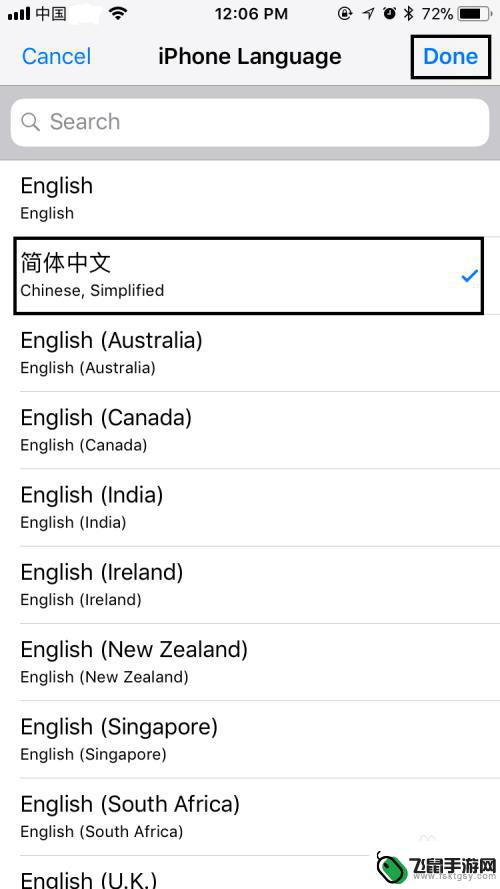
6.点击Done后,在弹出的对话框中选择Change to Chinese,Simplified,选择后屏幕会变黑并在正中位置显示正在设置语言……,稍等一会儿,回到语言与地区页面,发现iPhone语言已变成简体中文,表明系统语言已成功设置成中文,是不是很简单呢?
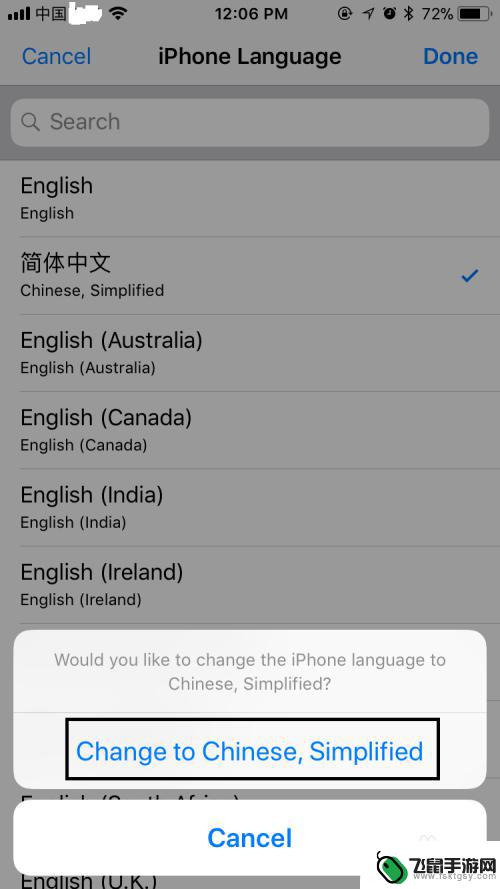
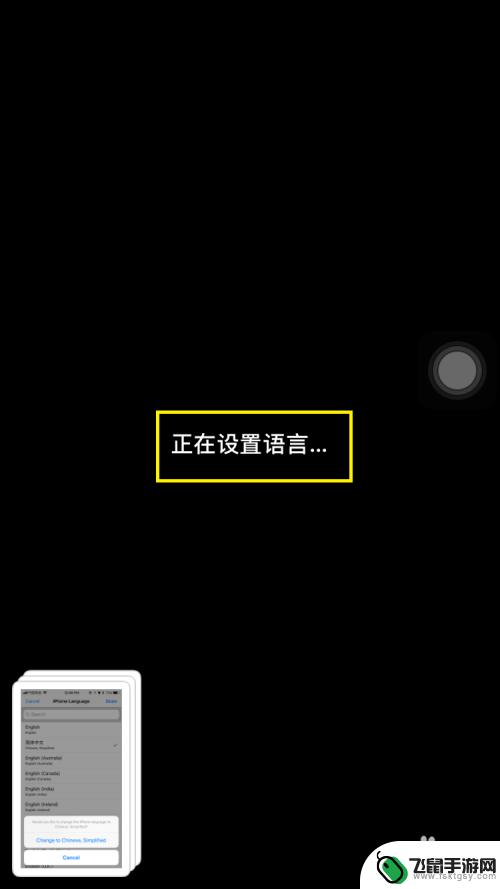
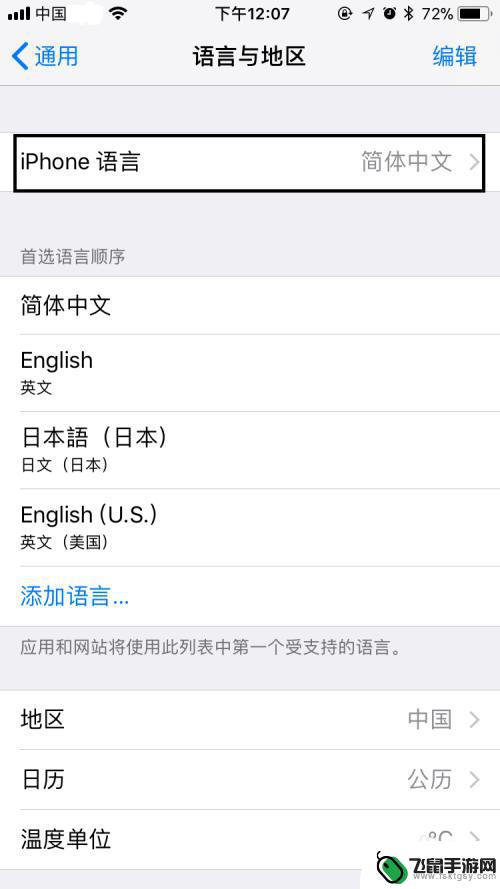
7.最后,如果大家觉得小编打字辛苦,而您又有一些收获的话,希望大家能在下面投个票,点个赞,谢谢大家。

以上就是关于苹果手机如何设置中文的图解说明,如果您遇到相同的情况,可以按照小编提供的方法来解决问题。
相关教程
-
 手机设置如何改成英文 手机系统语言设置为英文步骤
手机设置如何改成英文 手机系统语言设置为英文步骤在当今数字化的时代,手机已经成为人们生活中必不可少的工具之一,我们经常会遇到一些问题,比如手机系统语言设置为非英文的情况。如果我们希望将手机系统语言设置为英文,应该怎么做呢?下...
2024-01-09 08:42
-
 华为手机如何中文转英 华为手机语言设置英文操作步骤
华为手机如何中文转英 华为手机语言设置英文操作步骤华为手机在使用过程中,有时候需要将手机语言设置为英文,想必很多人都会有这样的需求,下面就为大家介绍一下华为手机语言设置为英文的操作步骤。通过简单的几步操作,就可以轻松地将华为手...
2024-08-14 11:32
-
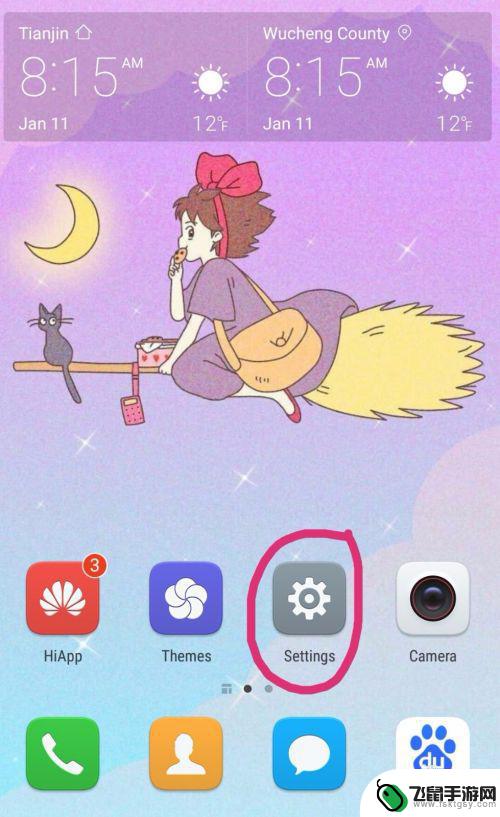 手机字幕变英文怎么设置 手机语言设置变成英文怎么改中文
手机字幕变英文怎么设置 手机语言设置变成英文怎么改中文在日常生活中,我们经常会遇到手机语言设置需要变成英文的情况,无论是为了提升英文水平,还是为了方便与外国友人交流,都需要将手机的语言设置改成英文。在手机上设置语言为英文的方法非常...
2024-04-10 11:30
-
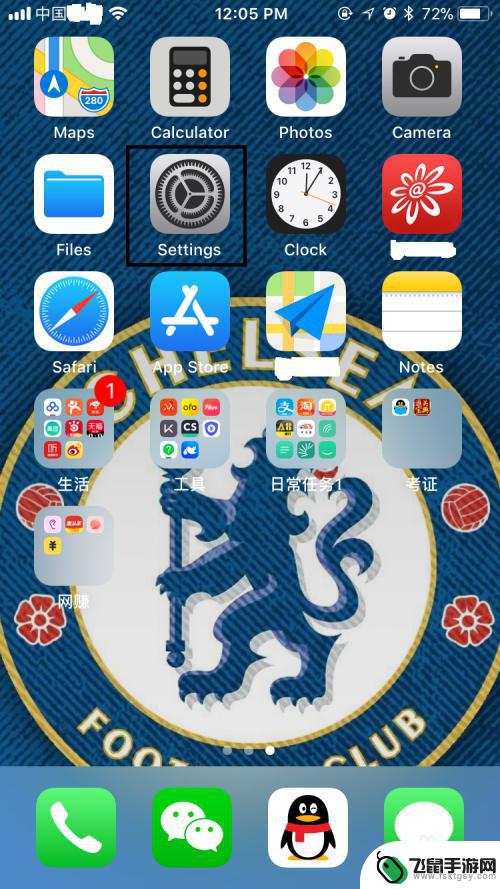 苹果手机在哪里改语言设置为中文 苹果手机如何切换成中文语言
苹果手机在哪里改语言设置为中文 苹果手机如何切换成中文语言在日常生活中,有时候我们可能需要将苹果手机的语言设置为中文,苹果手机在哪里改语言设置为中文呢?只需轻轻点击手机屏幕上的设置图标,然后选择通用选项,再找到语言与地区选项,就可以很...
2024-11-21 16:27
-
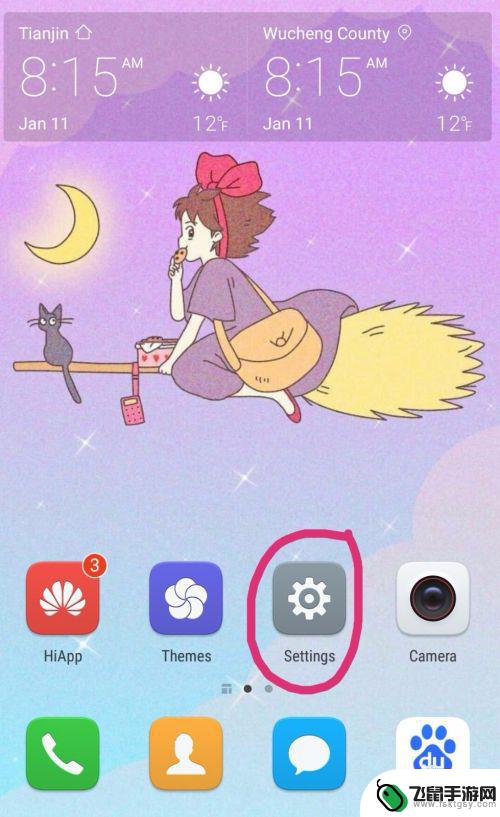 手机如何改回中文版 手机语言设置英文怎么改中文
手机如何改回中文版 手机语言设置英文怎么改中文在日常生活中,我们经常会遇到手机语言设置为英文的情况,这样的情况下,我们可能会感到困惑和不便。要将手机语言设置从英文改回中文其实并不困难。只需要简单的几步操作,我们就可以轻松地...
2024-09-14 14:24
-
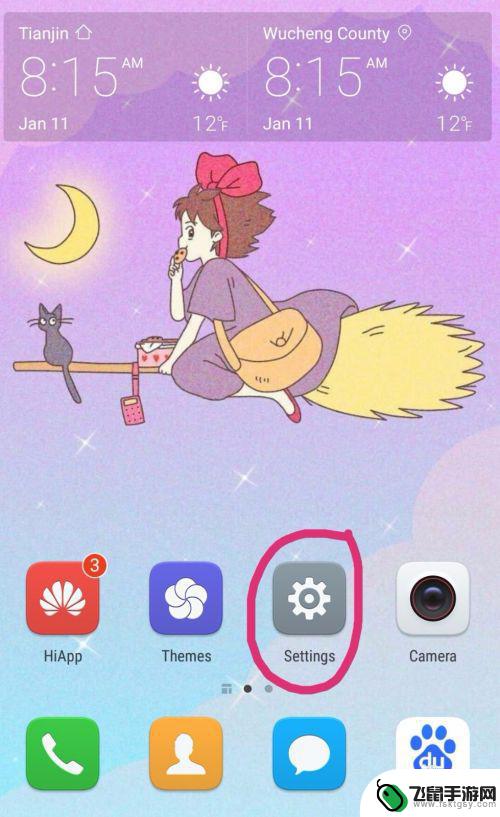 手机中文怎么改英文 手机语言设置英文怎么改中文
手机中文怎么改英文 手机语言设置英文怎么改中文在手机中文设置中,可以轻松地将手机语言从英文切换为中文,这样就能更方便地使用手机,只需进入手机设置,找到语言选项,然后选择中文作为手机的显示语言即可。这样做不仅可以帮助我们更好...
2024-05-30 09:17
-
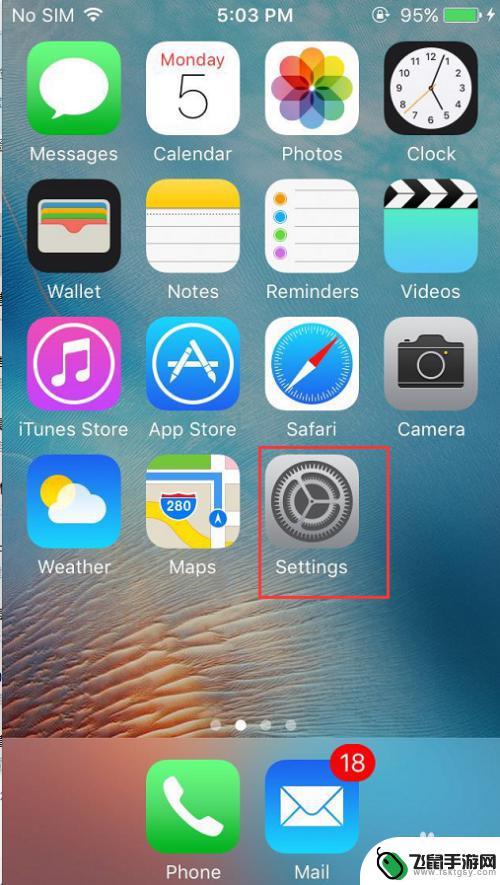 苹果手机变英文了怎么办 苹果手机怎么将语言改回中文
苹果手机变英文了怎么办 苹果手机怎么将语言改回中文最近有用户反馈苹果手机的语言突然变成了英文,导致使用起来非常不方便,对于这种情况,其实很容易解决。只需要进入手机的设置,找到语言选项,然后将语言设置改回中文即可。在日常使用手机...
2024-09-26 08:30
-
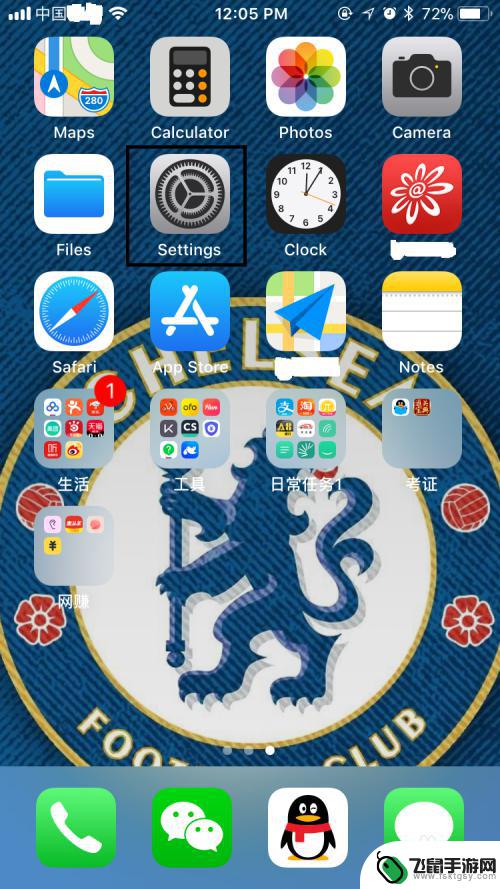 平果手机怎么设置汉语 苹果手机系统语言设置成中文的方法
平果手机怎么设置汉语 苹果手机系统语言设置成中文的方法苹果手机作为一款世界知名的智能手机品牌,其系统设置对于使用者来说非常重要,对于我们来说,将苹果手机系统语言设置成中文是必不可少的。究竟如何设置才能让我们的苹果手机系统以中文显示...
2024-01-17 17:40
-
 怎么设置手机变成英文 手机语言设置英文如何改为中文
怎么设置手机变成英文 手机语言设置英文如何改为中文在这个全球化的时代,掌握一门外语已经变得越来越重要,对于许多人来说,英语是最为常见和实用的外语之一。对于那些想要将手机语言设置为英文的人来说,可能会遇到一些困惑。幸运的是,我们...
2023-12-03 12:55
-
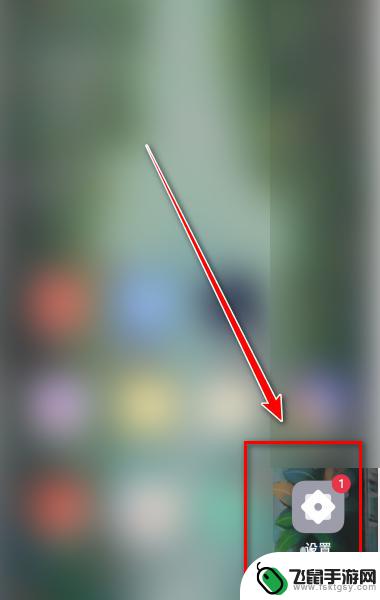 oppo手机英文怎么设置 OPPO手机系统语言如何调整为英语
oppo手机英文怎么设置 OPPO手机系统语言如何调整为英语OPPO手机是一款功能强大且备受欢迎的智能手机品牌,对于一些非英语使用者来说,系统默认的语言设置可能不太方便。所幸,OPPO手机提供了简便的操作步骤,让用户能够轻松地将系统语言...
2023-12-02 10:32
热门教程
MORE+热门软件
MORE+-
 漫熊漫画app官方版
漫熊漫画app官方版
17.72M
-
 flex壁纸安卓新版
flex壁纸安卓新版
13.66MB
-
 菜谱食谱烹饪app
菜谱食谱烹饪app
15.09MB
-
 学而通早教app
学而通早教app
15MB
-
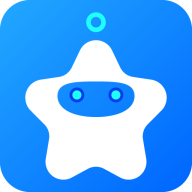 星星动漫
星星动漫
53.87M
-
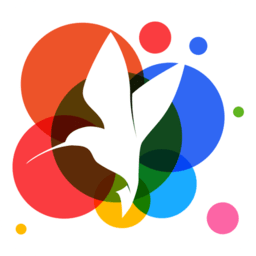 小鸟壁纸安卓版
小鸟壁纸安卓版
19.82MB
-
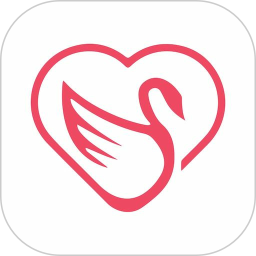 恋鹅交友最新版
恋鹅交友最新版
41.77M
-
 365帮帮免费软件
365帮帮免费软件
91.9MB
-
 Zoom5.16app手机安卓版
Zoom5.16app手机安卓版
181.24MB
-
 紫幽阁去更软件app
紫幽阁去更软件app
20.70MB