苹果手机播放台词怎么设置 iPhone苹果手机语音控制功能设置教程
苹果手机是目前市面上最受欢迎的智能手机之一,它不仅拥有强大的功能和性能,还具备许多实用的特色功能,其中就包括语音控制功能,用户可以通过设置,让苹果手机在播放台词时自动识别并进行语音控制,让用户操作更加便捷和智能。下面我们就来看一看,苹果手机播放台词怎么设置,以及如何开启iPhone苹果手机的语音控制功能。
iPhone苹果手机语音控制功能设置教程
操作方法:
1.打开手机,在手机主屏幕上找到“设置”,点击打开,如下图所示
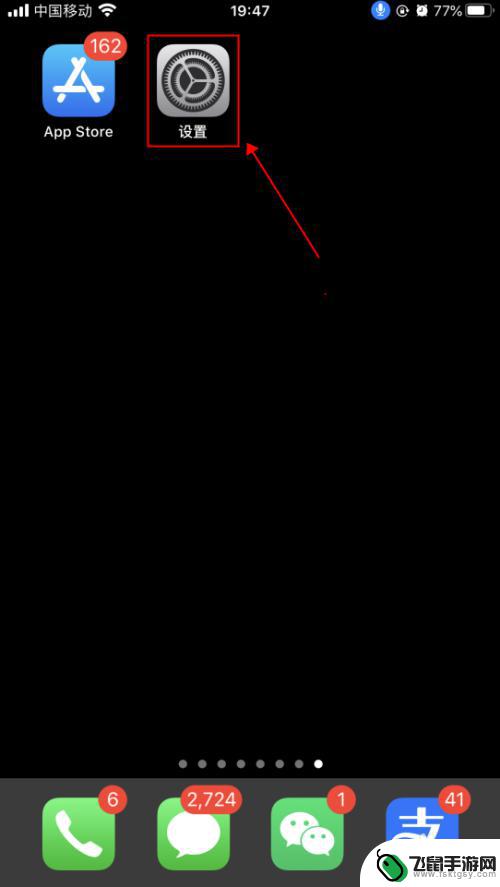
2.在设置界面,点击选择“辅助功能”,如下图所示
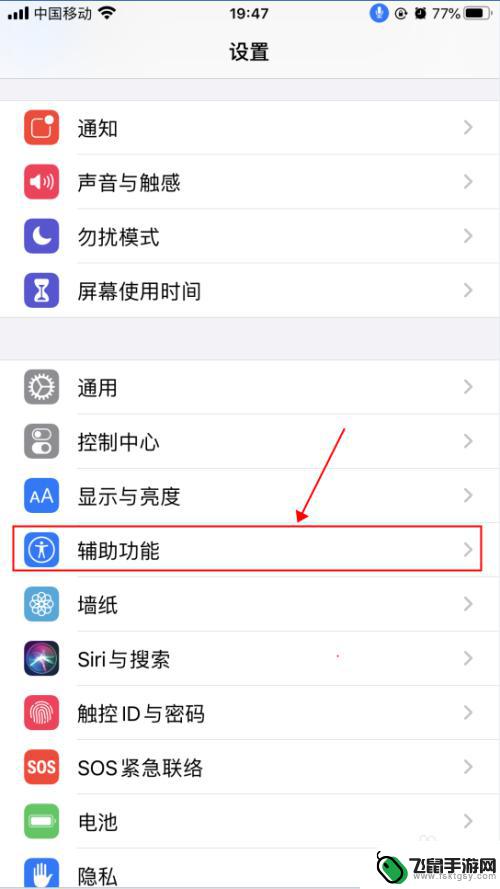
3.在辅助功能界面,点击选择“语音控制”,如下图所示
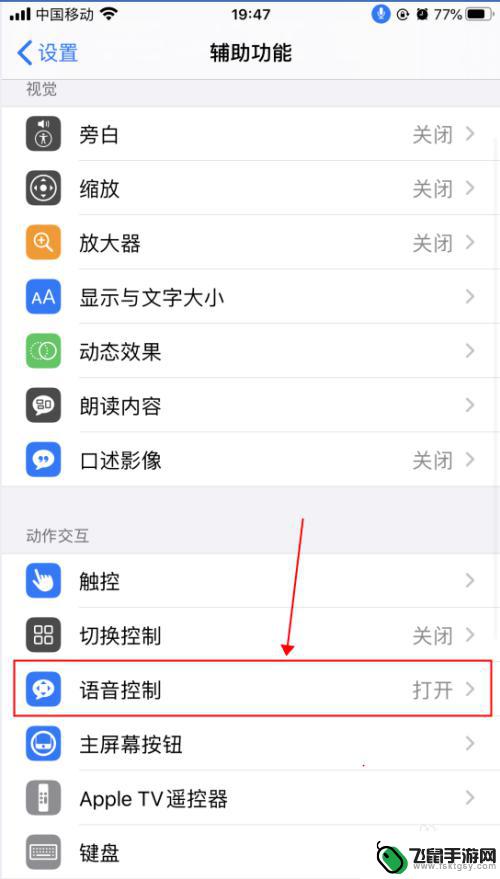
4.在语音控制界面,这里就是麦克风图标控制的界面了。语音控制是可以直接说出语音指令来控制手机的功能,点击“了解更多”,可以了解语音控制的功能和使用,如下图所示
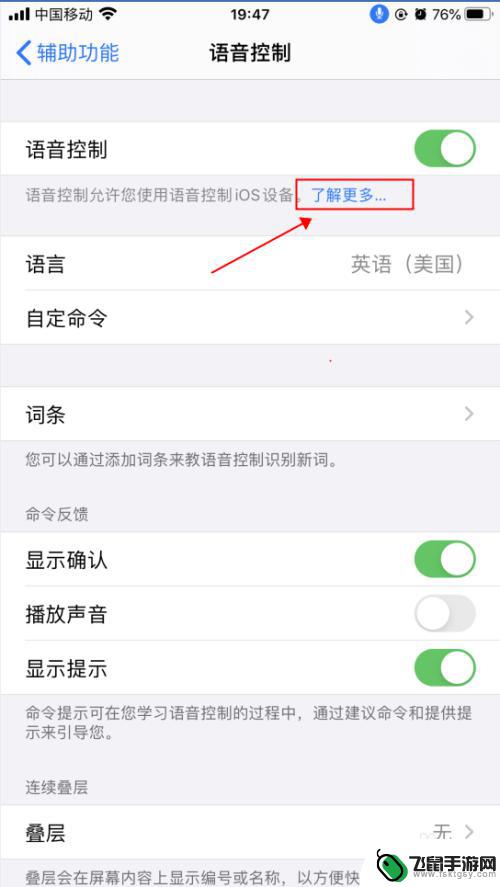
5.在弹出的语音控制导航界面,了解语音控制的基本功能。点击“继续”,了解如何使用语音控制,如何点击“完成”,如下图所示
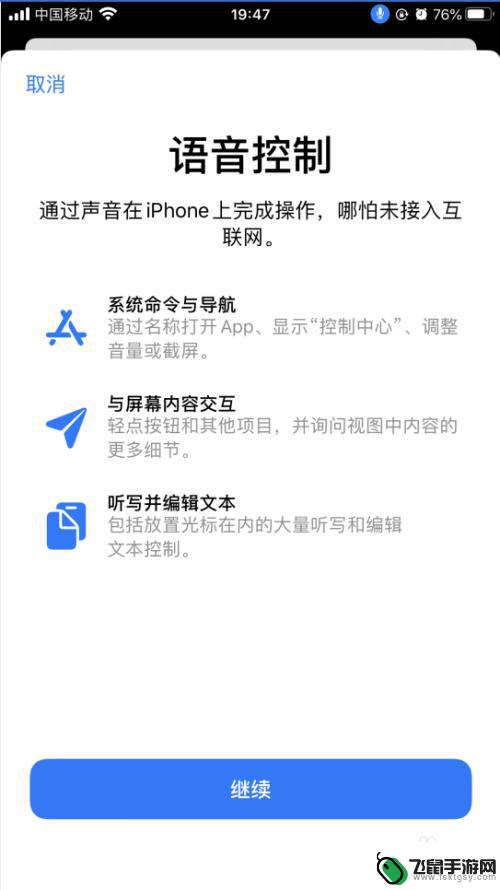
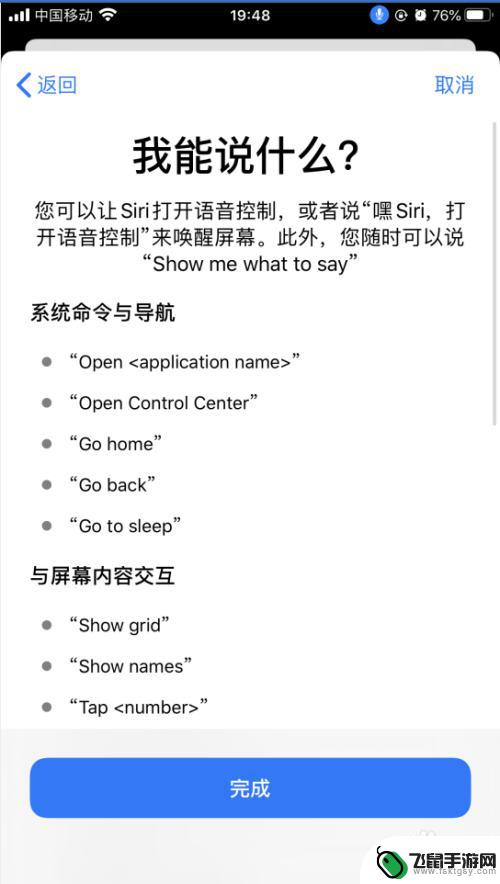
6.返回到语音控制界面,点击“自定命令”,如下图所示
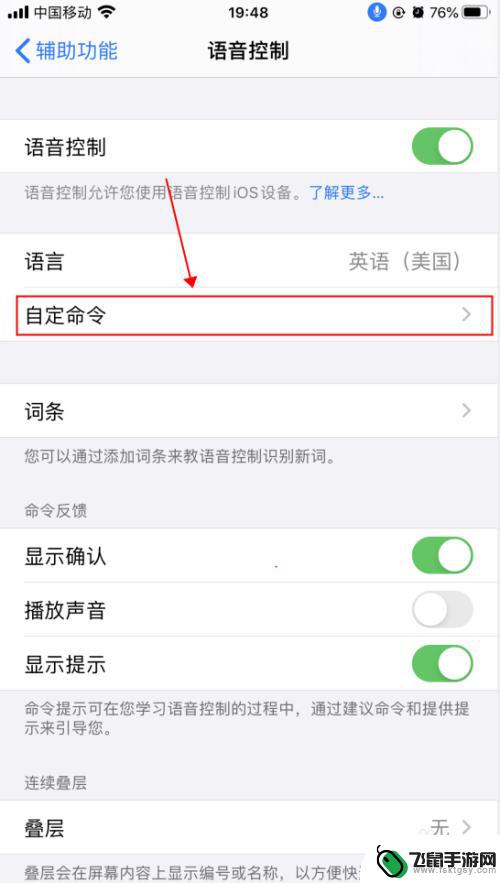
7.在自定界面,可以创建新的命令,也可以修改已有的命令,如下图所示
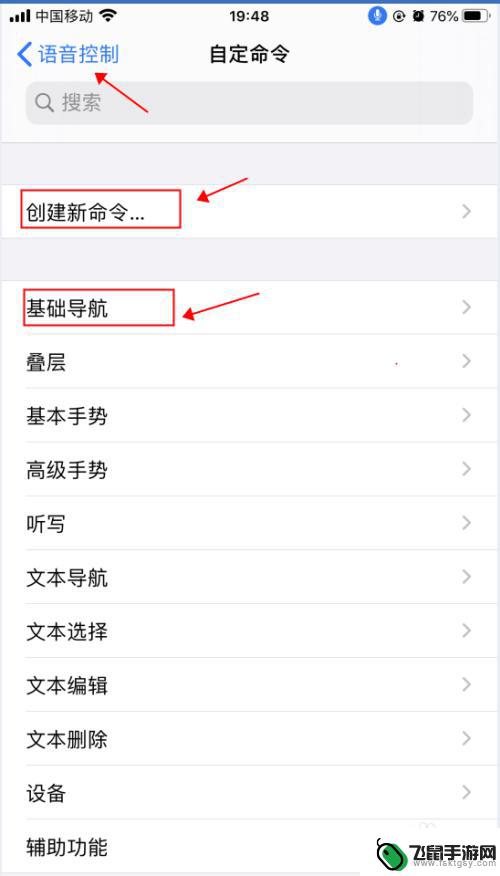
8.返回到语音控制界面,点击“语音控制”右侧的开关。选择关闭状态,则会关闭语音控制功能,随即麦克风的图标也会消失,如下图所示
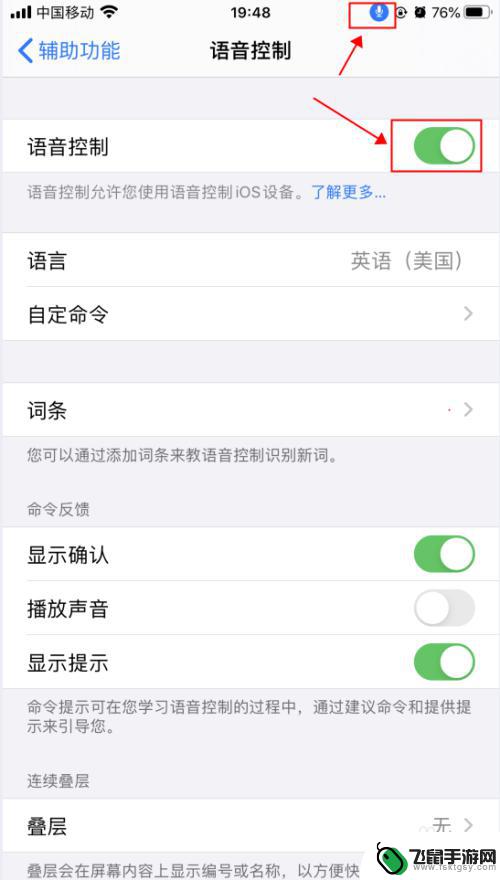
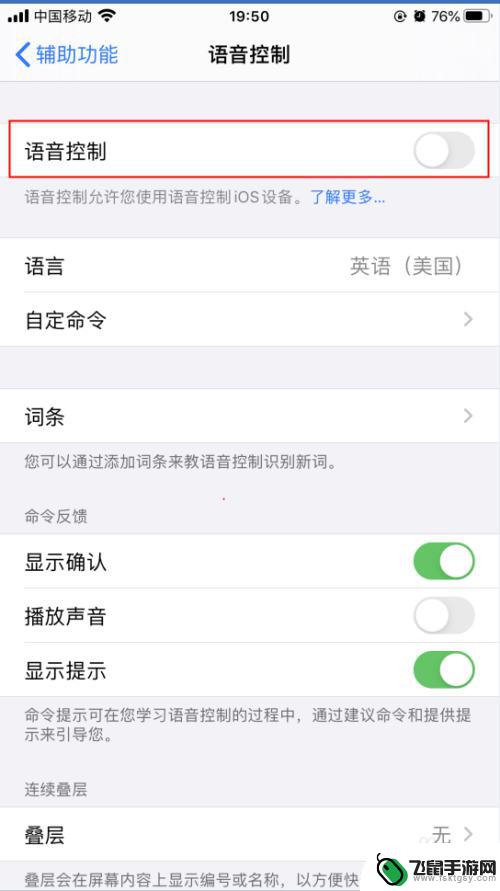
以上就是苹果手机播放台词如何设置的全部内容,如果遇到这种情况,你可以根据小编的操作来解决,非常简单快速,一步到位。
相关教程
-
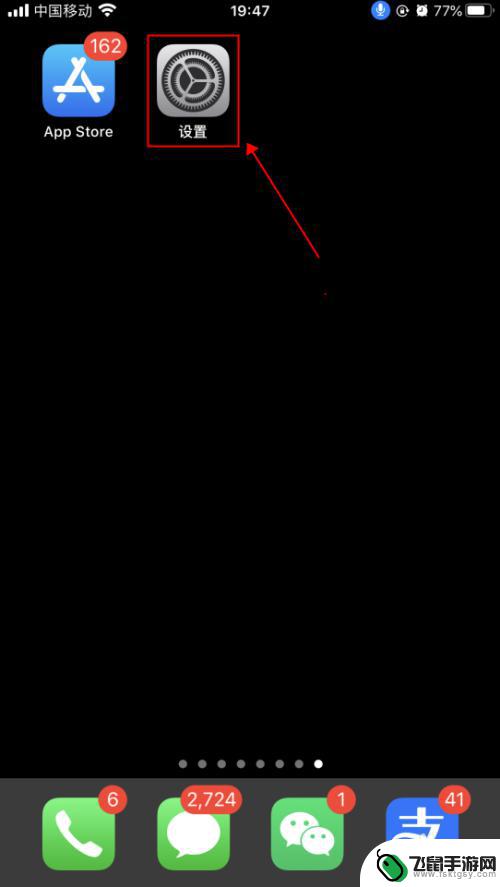 手机如何进入语音界面设置 iPhone苹果手机语音控制功能怎么开启
手机如何进入语音界面设置 iPhone苹果手机语音控制功能怎么开启iPhone手机的语音控制功能为用户带来了更加便捷的操作体验,让手机的使用更加智能化,想要开启iPhone手机的语音控制功能,只需简单设置便可实现。在进入语音界面设置之前,用户...
2024-06-18 12:31
-
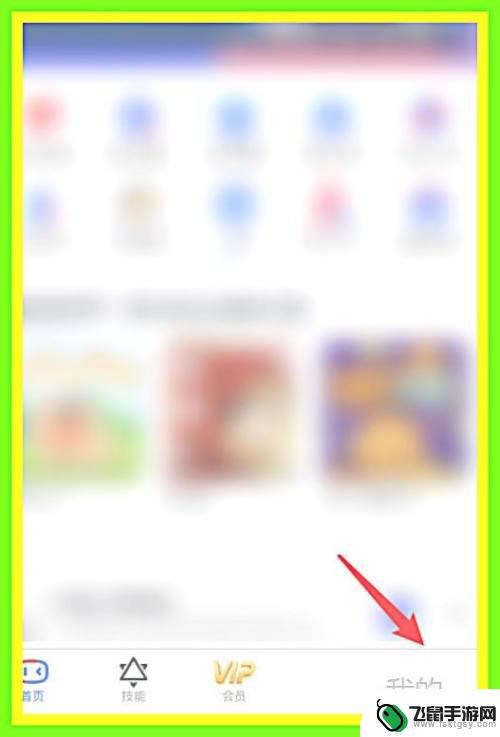 苹果手机如何找小度 iPhone手机如何连接小度音箱
苹果手机如何找小度 iPhone手机如何连接小度音箱苹果手机与小度音箱的连接,让用户体验更加便捷和智能化,通过简单的设置,用户可以轻松地将iPhone手机与小度音箱连接,实现音频播放、语音控制等功能。小度音箱的智能助手功能,使得...
2024-04-03 17:34
-
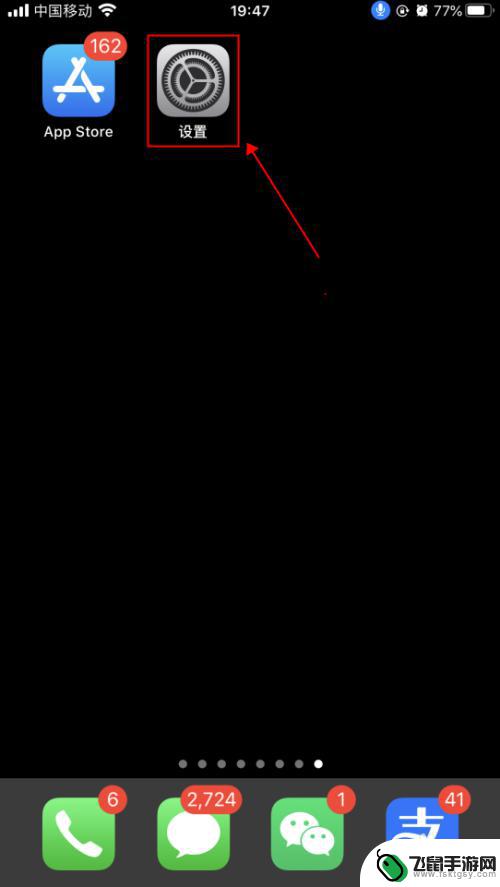 手机的语音电话怎么设置 iPhone苹果手机语音控制功能设置步骤
手机的语音电话怎么设置 iPhone苹果手机语音控制功能设置步骤随着科技的不断发展,手机已经成为人们生活中不可或缺的一部分,而在手机的功能中,语音电话更是为我们提供了便利和效率。对于iPhone苹果手机用户来说,如何设置语音控制功能成为了一...
2024-09-10 13:25
-
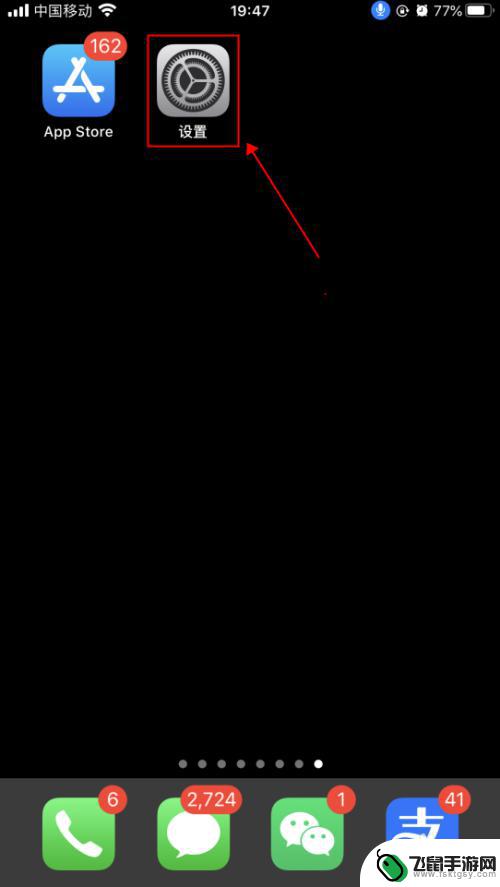 苹果手机怎么使用声控 iPhone苹果手机语音控制功能设置方法
苹果手机怎么使用声控 iPhone苹果手机语音控制功能设置方法苹果手机一直以来都以其卓越的功能和用户友好的界面而闻名于世,除了常规的操作方式外,苹果手机还提供了方便的声控功能,使用户能够通过语音来控制手机的各项操作。通过简单的设置,用户可...
2024-03-07 11:42
-
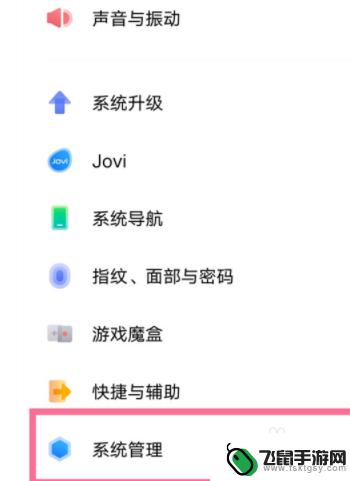 手机怎么设置从下往上翻 vivo手机控制中心设置教程
手机怎么设置从下往上翻 vivo手机控制中心设置教程Vivo手机的控制中心设置是非常方便的,用户可以通过从下往上翻的方式快速打开控制中心,并进行一系列操作,比如调节屏幕亮度、音量大小、开启飞行模式等,在使用Vivo手机时,控制中...
2024-03-23 15:21
-
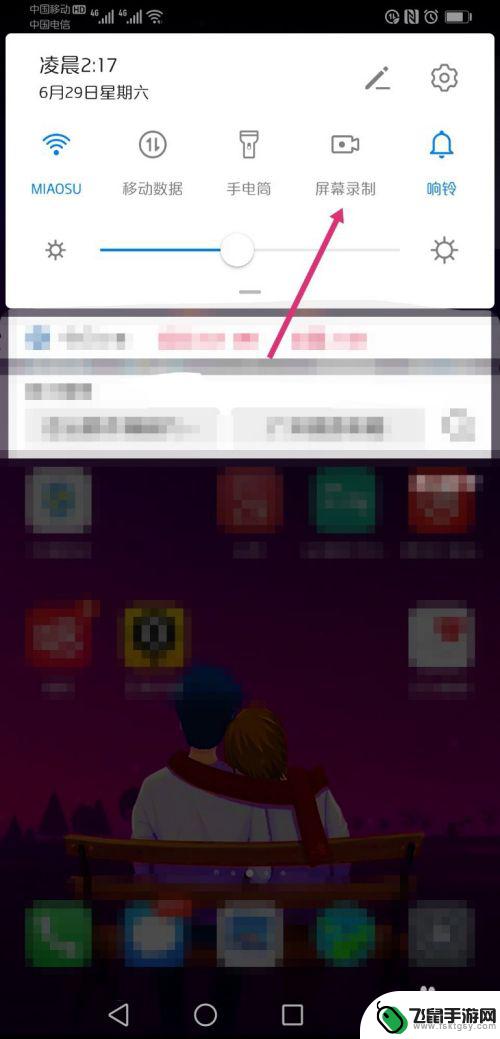 华为手机怎么控制视频进度 华为手机视频播放速度快放设置教程
华为手机怎么控制视频进度 华为手机视频播放速度快放设置教程华为手机作为一款功能强大的智能手机,其视频播放功能也备受用户喜爱,在观看视频时,有时候我们希望能够控制视频的进度或者调整播放速度,以便更好地享受观影体验。华为手机如何实现视频进...
2024-08-22 09:24
-
 抖音手机直播设置密码怎么设置 抖音登录密码设置教程
抖音手机直播设置密码怎么设置 抖音登录密码设置教程抖音是一款非常受欢迎的手机直播应用,为了确保用户信息的安全和隐私,抖音提供了设置密码的功能,在抖音登录密码设置教程中,用户可以根据个人喜好和需求来设置自己的密码,以保护账号的安...
2024-06-05 16:28
-
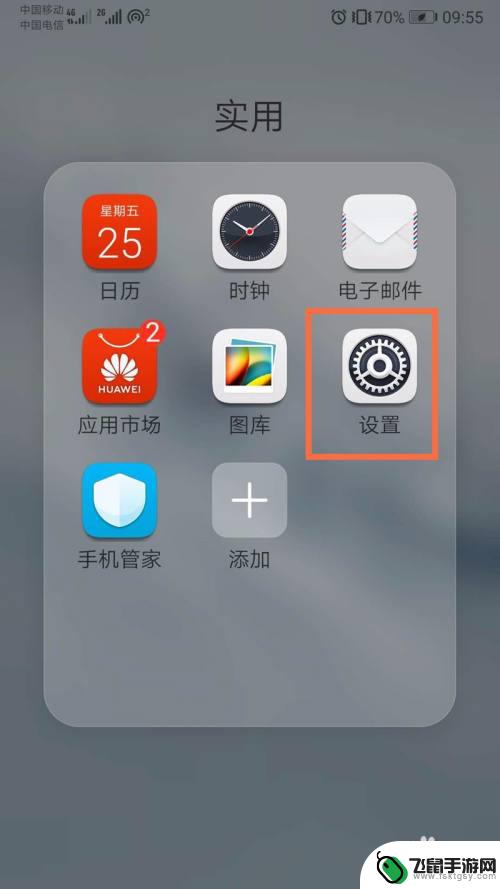 联通手机怎么设置语音拨号 手机通话限制设置方法
联通手机怎么设置语音拨号 手机通话限制设置方法在日常生活中,我们经常需要使用手机进行通话,为了方便拨号,我们可以设置语音拨号功能。如果想要控制通话时长或是限制通话对象,也可以进行相应的设置。联通手机提供了简单的操作方法,让...
2024-08-26 13:33
-
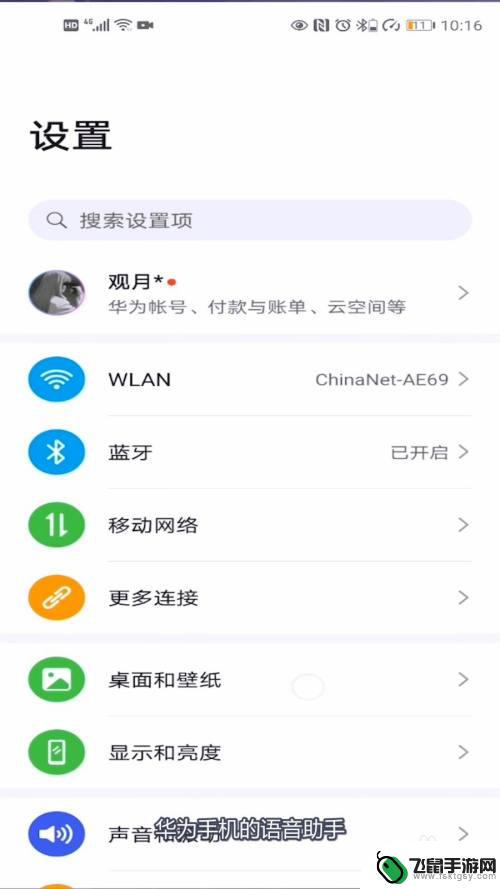 荣耀手机唤醒语音助手 荣耀手机语音助手如何设置唤醒词
荣耀手机唤醒语音助手 荣耀手机语音助手如何设置唤醒词荣耀手机作为一款备受欢迎的智能手机品牌,其独特的语音助手功能为用户带来了更加便捷的操作体验,而在荣耀手机中,唤醒语音助手的设置更是备受关注。通过设置特定的唤醒词,用户可以轻松唤...
2024-02-25 10:32
-
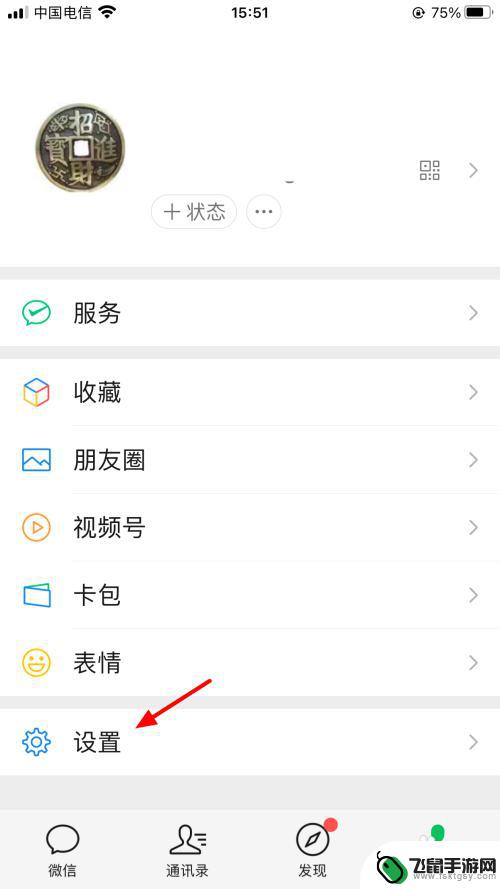 苹果手机怎么设置语音通话铃声 iPhone手机微信语音通话铃声设置方法
苹果手机怎么设置语音通话铃声 iPhone手机微信语音通话铃声设置方法苹果手机的语音通话铃声设置是iPhone手机微信语音通话铃声设置方法的一部分,随着科技的不断发展,语音通话已经成为我们日常生活中不可或缺的一部分。苹果手机作为一款功能强大的智能...
2024-02-04 08:38
热门教程
MORE+热门软件
MORE+-
 漫熊漫画app官方版
漫熊漫画app官方版
17.72M
-
 flex壁纸安卓新版
flex壁纸安卓新版
13.66MB
-
 菜谱食谱烹饪app
菜谱食谱烹饪app
15.09MB
-
 学而通早教app
学而通早教app
15MB
-
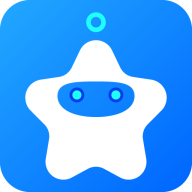 星星动漫
星星动漫
53.87M
-
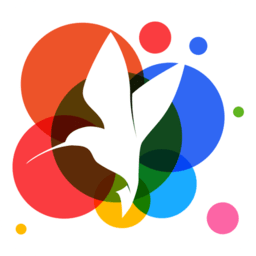 小鸟壁纸安卓版
小鸟壁纸安卓版
19.82MB
-
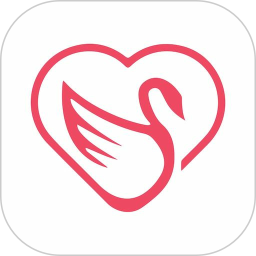 恋鹅交友最新版
恋鹅交友最新版
41.77M
-
 365帮帮免费软件
365帮帮免费软件
91.9MB
-
 Zoom5.16app手机安卓版
Zoom5.16app手机安卓版
181.24MB
-
 紫幽阁去更软件app
紫幽阁去更软件app
20.70MB