苹果手机7怎么更换应用图标 苹果手机应用修改名称和图标技巧
在日常使用苹果手机时,我们经常会发现一些应用的图标看起来不够满意,想要进行更换,苹果手机7如何更换应用图标呢?只需要通过简单的操作就可以实现。同时苹果手机还支持修改应用的名称和图标,让用户自定义个性化的界面。下面就让我们一起来了解一下苹果手机应用修改名称和图标的技巧吧!
苹果手机应用修改名称和图标技巧
方法如下:
1.首先点击手机桌面中的快捷指令。
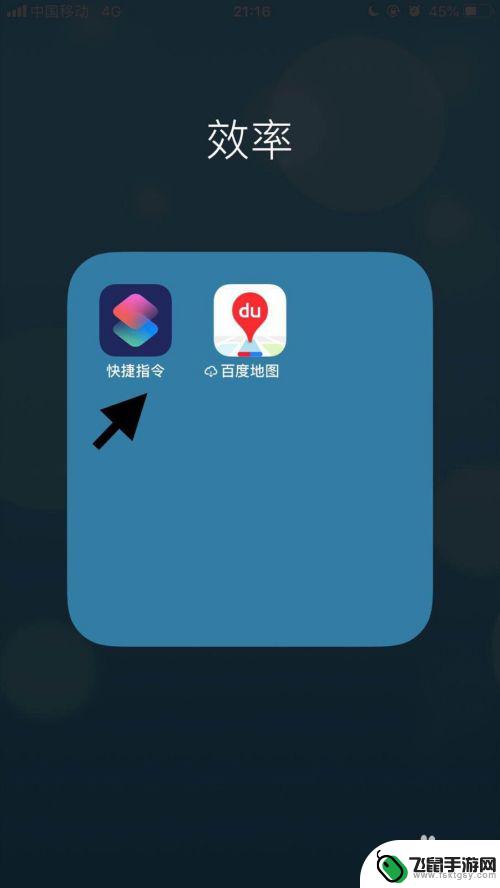
2.然后点击屏幕右下方的创建快捷指令。
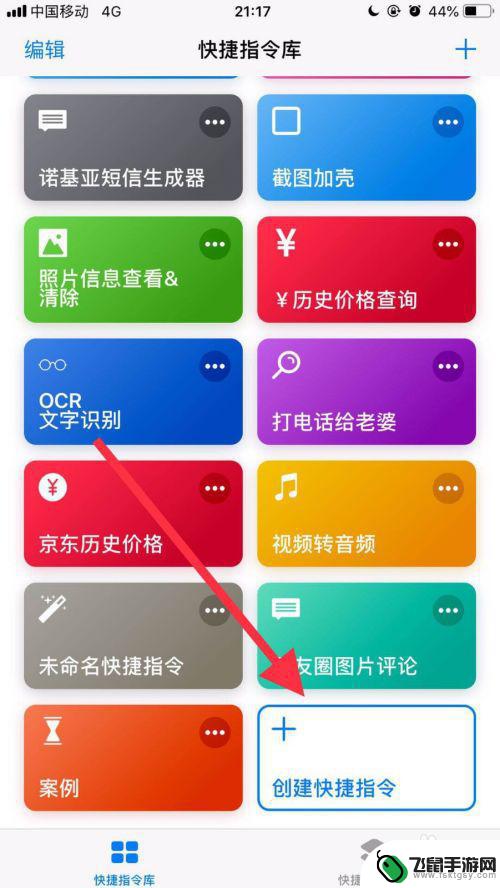
3.接着点击屏幕中的搜索栏。
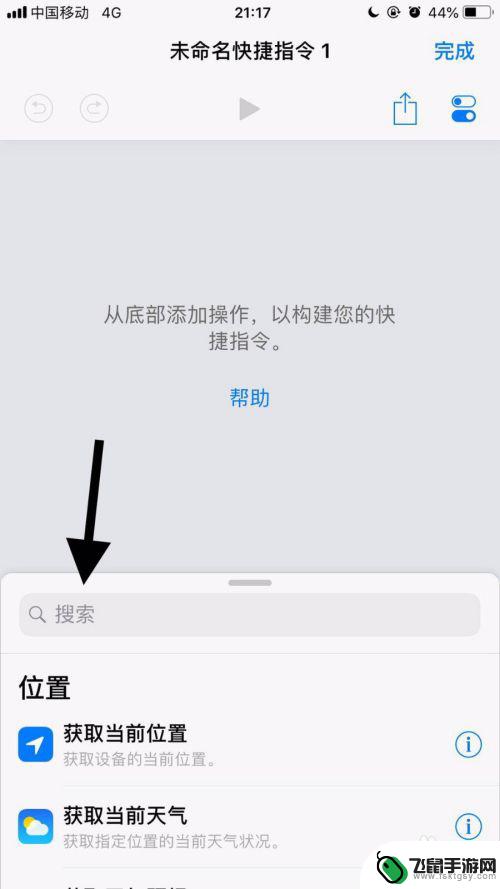
4.然后输入打开并点击搜索。
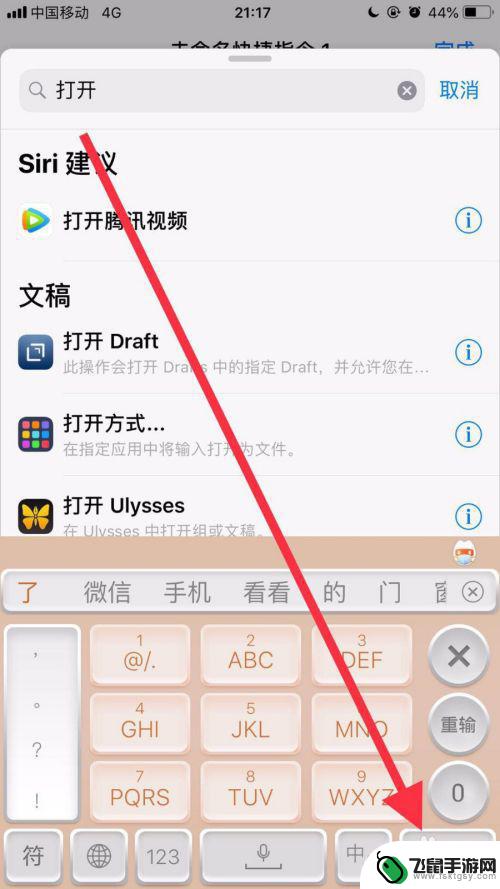
5.接着找到打开应用并点击它。
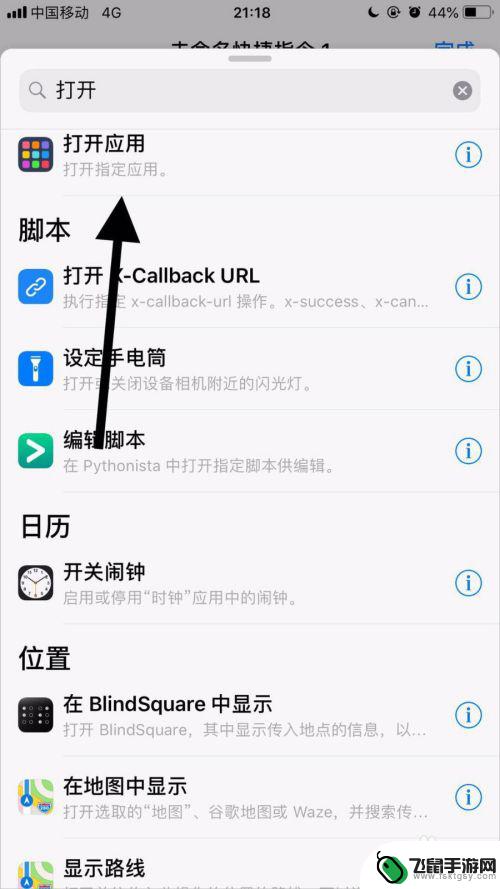
6.然后点击应用右侧的选取。
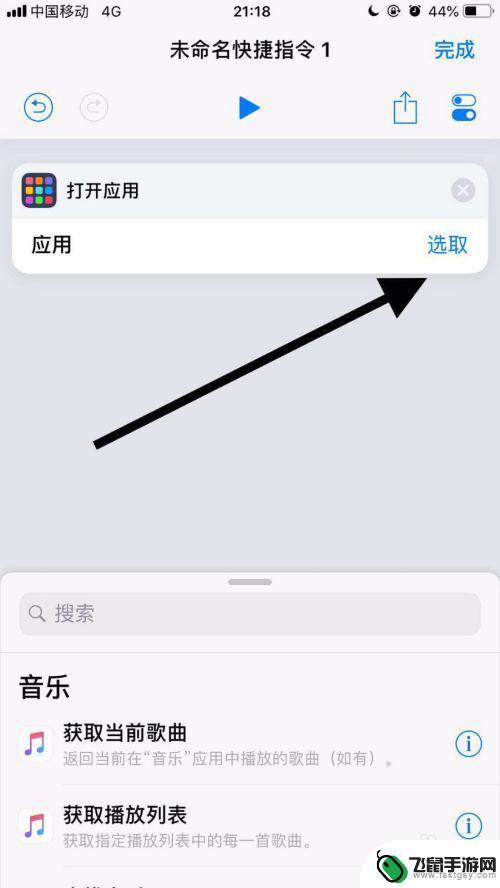
7.接着点击要修改名称和图标的应用。
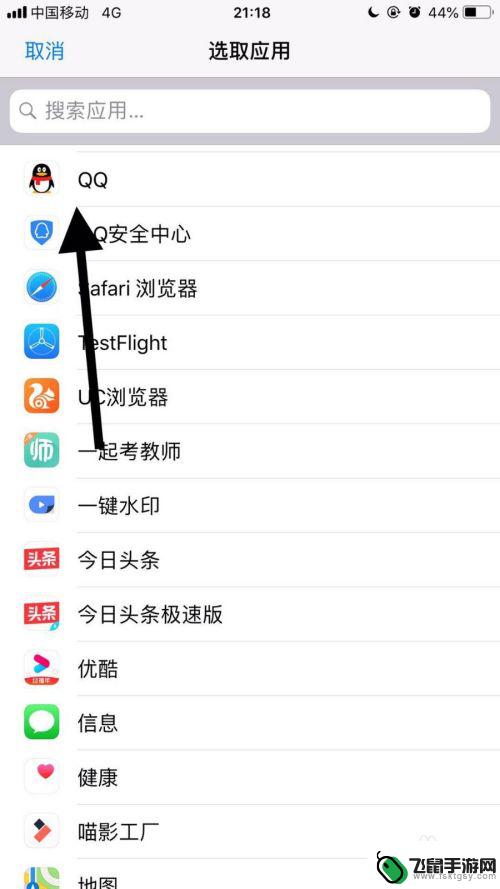
8.然后点击屏幕右上方的双椭圆图标。
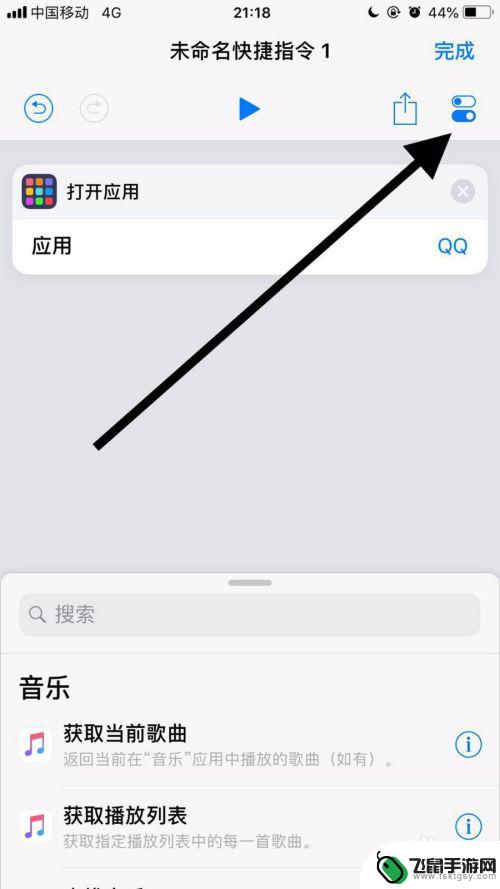
9.接着点击名称。
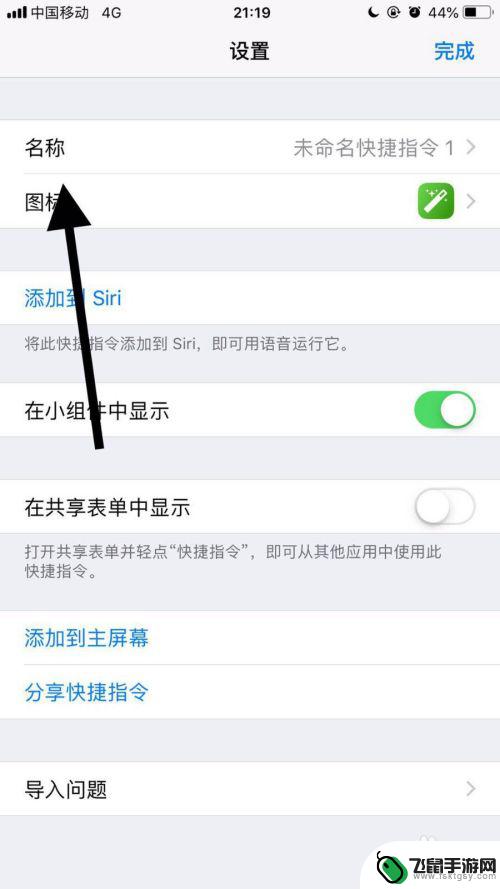
10.然后输入自己想要的名称并点击完成。
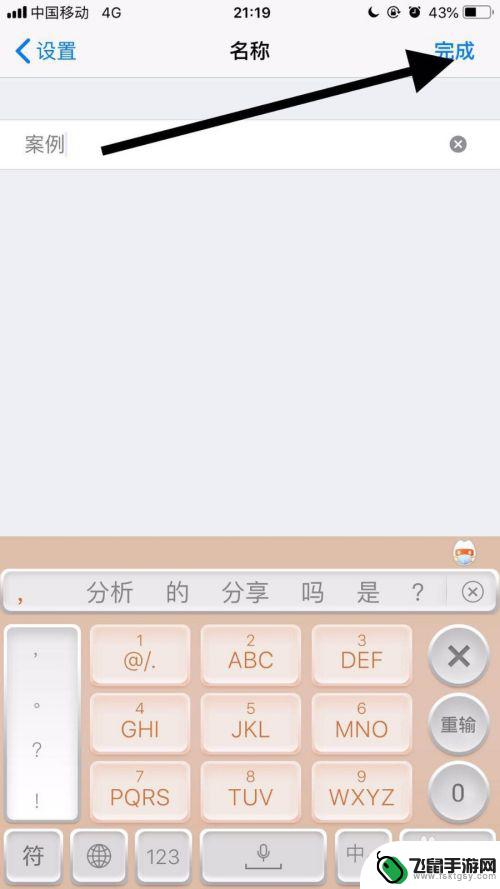
11.接着点击图标。
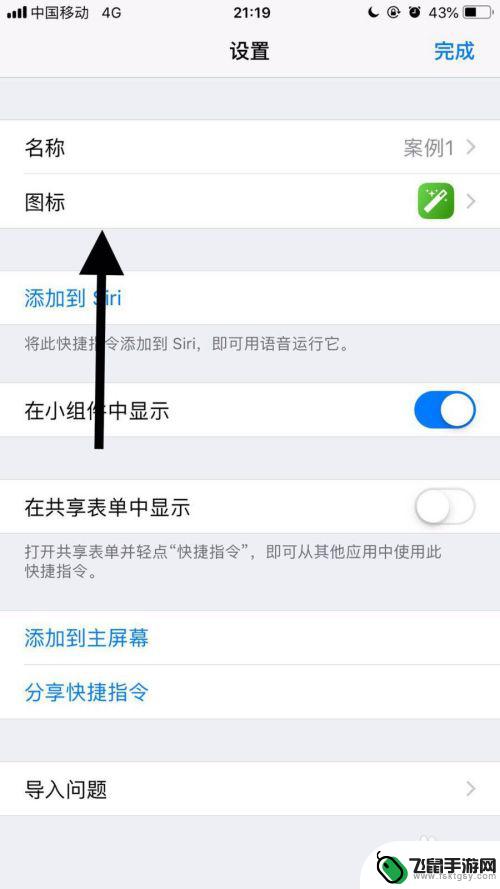
12.然后选择自己想要的图标并点击完成。
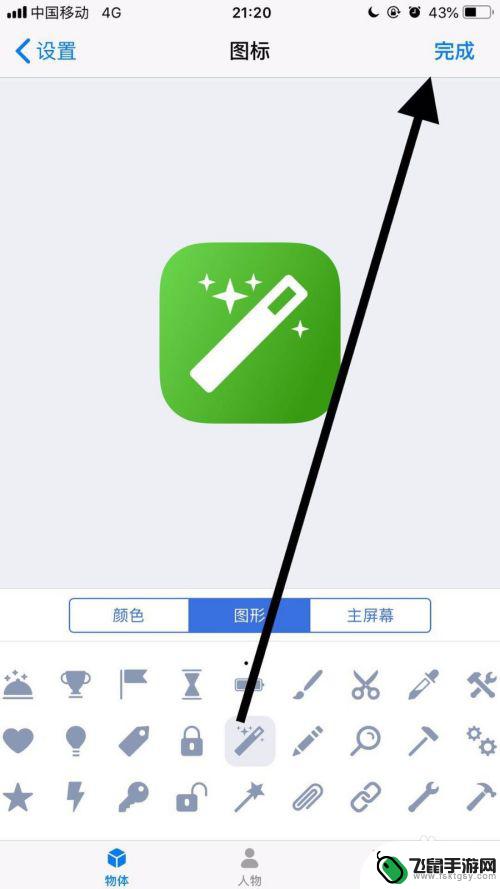
13.接着点击屏幕右上方的完成。
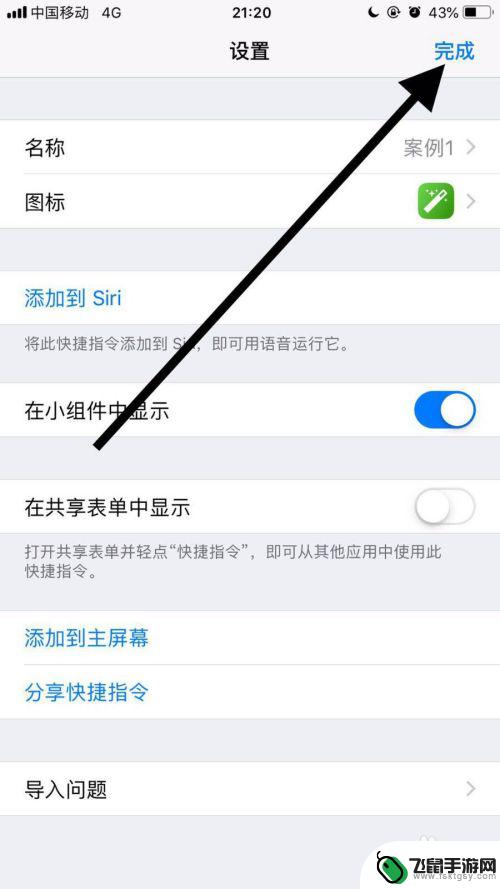
14.然后点击屏幕右上方的分享图标。
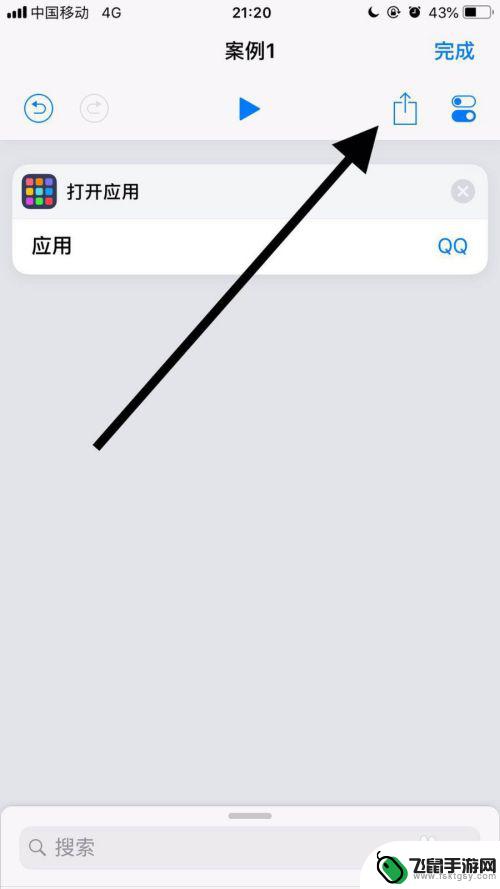
15.接着点击添加到主屏幕。
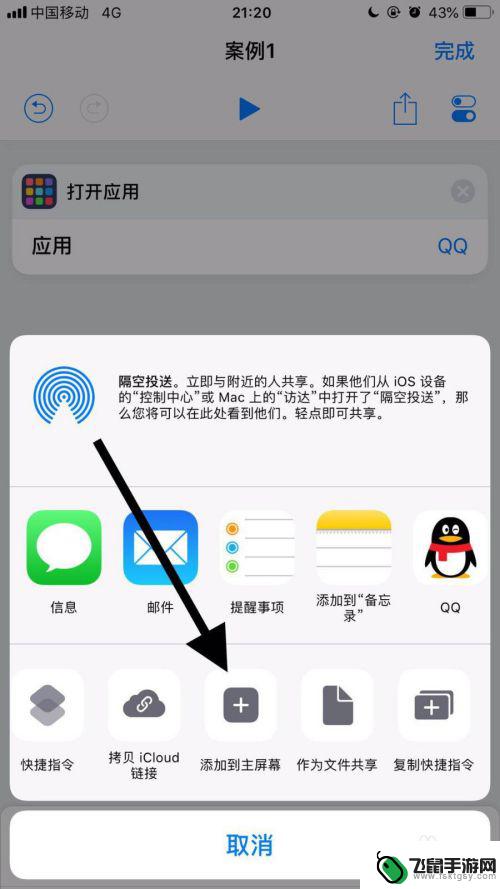
16.然后点击屏幕下方的分享图标。
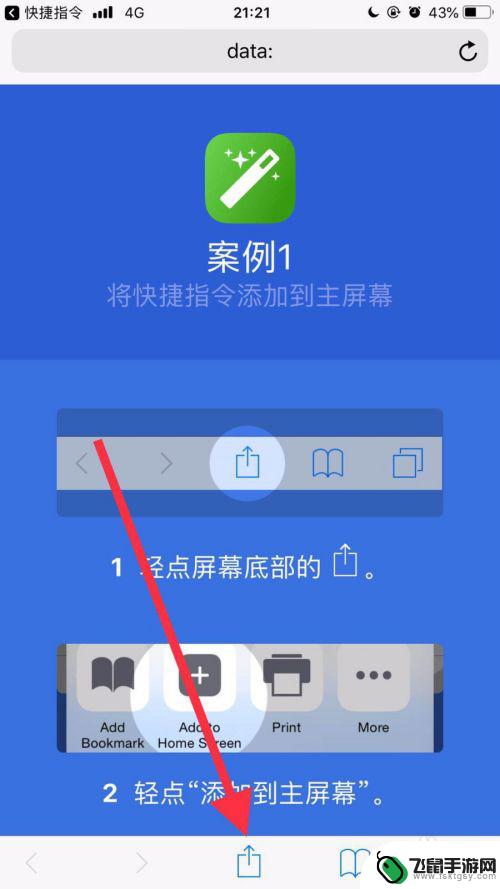
17.接着点击添加到主屏幕。
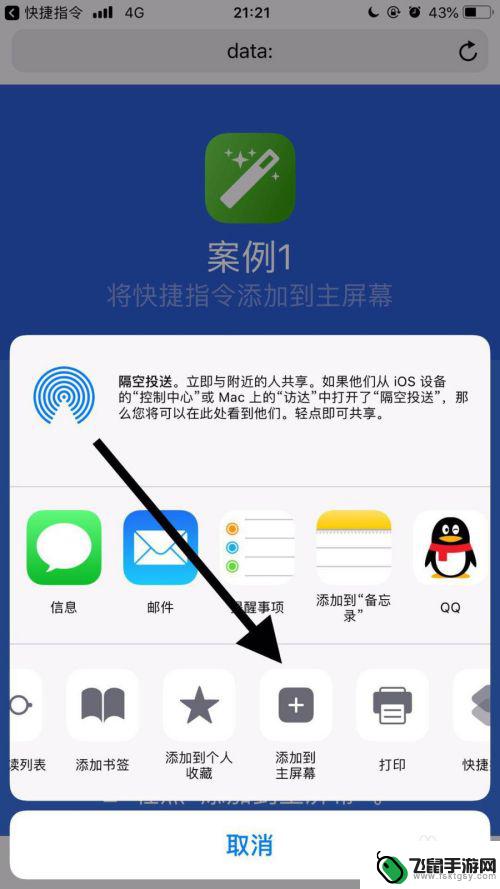
18.最后点击屏幕右上方的添加就可以了。
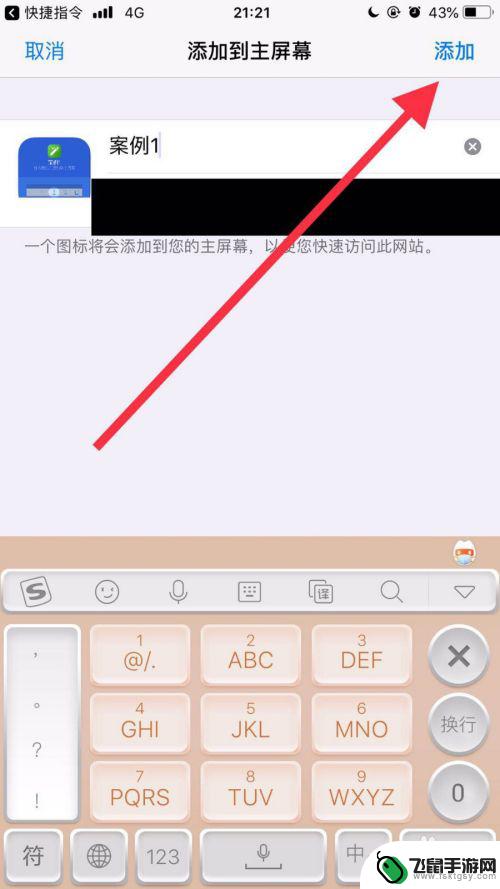
以上就是如何更换苹果手机7的应用图标的全部内容,如果您需要,您可以按照这些步骤进行操作,希望对大家有所帮助。
相关教程
-
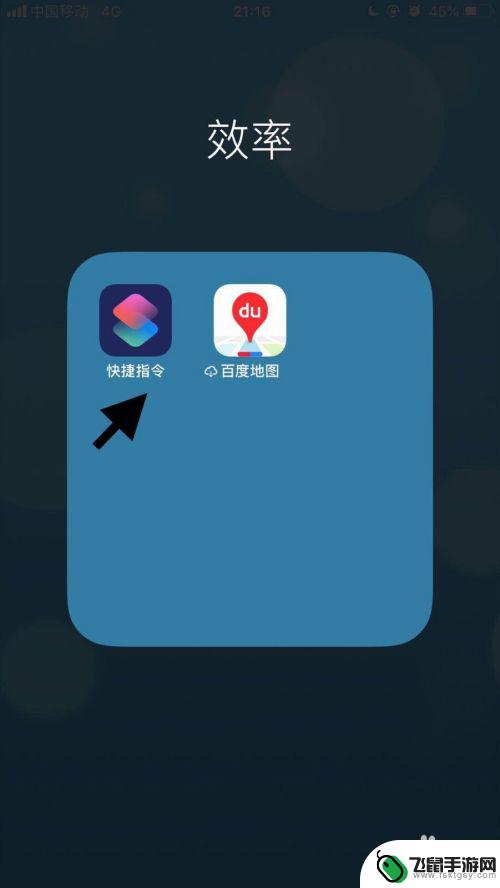 苹果手机如何替换app图标 苹果手机应用名称和图标修改方法
苹果手机如何替换app图标 苹果手机应用名称和图标修改方法苹果手机的应用图标是用户对应用程序的第一印象,而有时候我们可能想要更换或定制自己喜欢的图标,苹果手机提供了简单的方法来替换应用图标,只需通过设置中的快捷方式功能即可实现。用户可...
2024-08-26 16:16
-
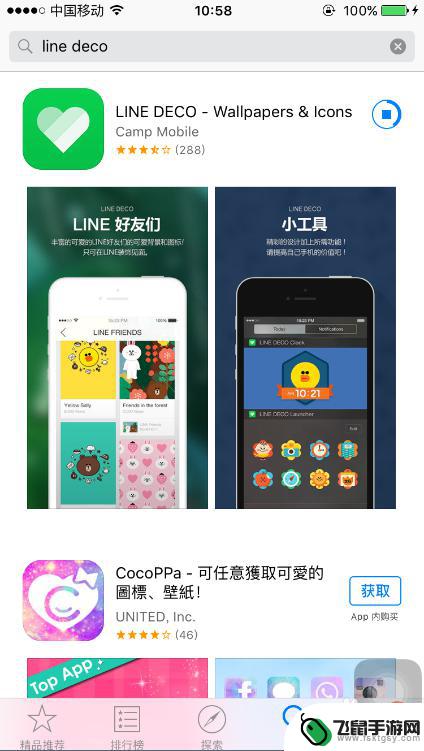 苹果手机可以让软件换图标的软件 修改手机应用图标的教程
苹果手机可以让软件换图标的软件 修改手机应用图标的教程苹果手机可以让软件换图标的软件已经成为了许多用户改变手机应用图标的新选择,这些软件能够为用户提供更加个性化的手机界面,让用户可以根据自己的喜好和风格来定制手机应用的图标。通过简...
2024-09-27 14:13
-
 手机图标如何改为文字图标 手机应用修改图标和名称教程
手机图标如何改为文字图标 手机应用修改图标和名称教程在现代社会中手机已经成为人们生活中必不可少的物品,而手机上的图标也是手机使用者经常接触的元素之一。有时候我们可能会对手机图标感到厌倦,想要将其改为文字图标,以增加个性化和独特性...
2024-07-01 12:21
-
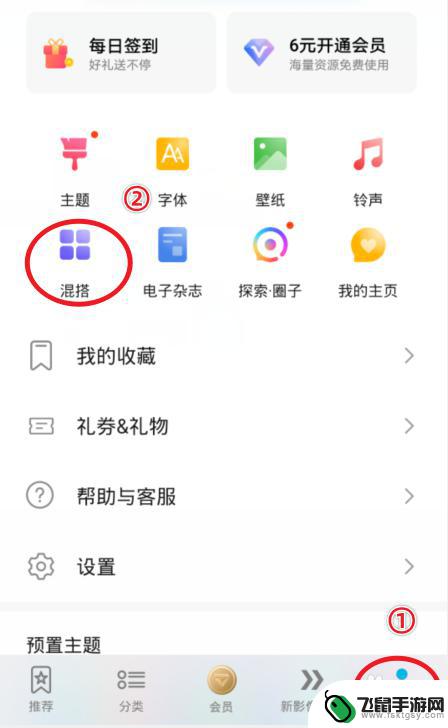 华为手机图标格式怎么设置 华为手机应用图标修改方法
华为手机图标格式怎么设置 华为手机应用图标修改方法华为手机的图标设置是手机外观的重要组成部分,通过修改应用图标的方式可以个性化定制手机主屏幕的布局,让手机更符合个人喜好,华为手机的图标格式设置方法并不复杂,用户可以通过进入手机...
2024-06-11 17:31
-
 手机图标字体怎么隐藏 安卓手机隐藏应用程序图标
手机图标字体怎么隐藏 安卓手机隐藏应用程序图标在安卓手机上,有时候我们希望隐藏一些应用程序图标,以保护隐私或简化界面,其中隐藏手机图标字体是一个比较常见的操作。通过隐藏应用程序图标,我们可以更加有效地保护个人信息和数据安全...
2024-07-18 11:17
-
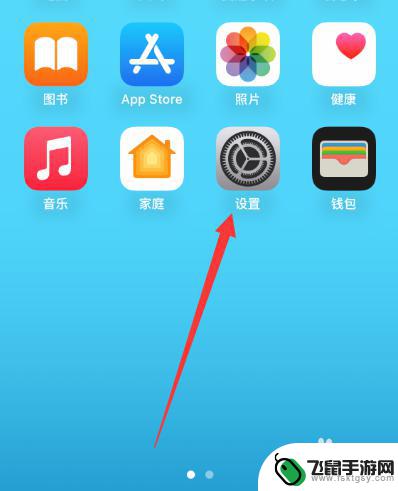 苹果手机最下面的四个图标排列成竖排,怎么改回来? 苹果手机底部四个图标竖排
苹果手机最下面的四个图标排列成竖排,怎么改回来? 苹果手机底部四个图标竖排苹果手机最下面的四个图标竖排是一种在使用过程中可能会出现的排列方式,这种排列方式可以让用户更方便地操作手机,有时候我们可能会希望将这四个图标改回水平排列,这样可以更好地适应我们...
2023-12-22 13:16
-
 一加手机怎么设置动态图标 手机应用程序如何设置动态图标
一加手机怎么设置动态图标 手机应用程序如何设置动态图标一加手机作为一款备受用户追捧的智能手机品牌,其动态图标设置功能让用户体验更加个性化和独特,在手机应用程序设置中,用户可以通过简单的操作,轻松调整应用程序的动态图标,让手机界面焕...
2024-04-04 13:25
-
 怎么快速把手机桌面整理一下 小米手机桌面图标整理技巧
怎么快速把手机桌面整理一下 小米手机桌面图标整理技巧在日常使用手机的过程中,随着应用的安装和使用频率的增加,手机桌面往往会变得杂乱无章,为了提高用户体验和提升工作效率,整理手机桌面显得尤为重要。针对小米手机桌面图标整理技巧,可以...
2024-05-09 12:39
-
 真我手机怎么清除图标 如何移除手机桌面上的应用图标
真我手机怎么清除图标 如何移除手机桌面上的应用图标当我们使用手机时,难免会因为安装了过多的应用程序而导致手机桌面上出现过多的图标,这不仅影响了手机的美观性,还会影响手机的运行速度,所以及时清除手机桌面上不常用的应用图标是非常必...
2024-08-13 11:36
-
 手机app能不能改名字 手机应用名称修改步骤
手机app能不能改名字 手机应用名称修改步骤在日常生活中,手机应用已经成为我们生活中不可或缺的一部分,有时候我们可能会觉得某个应用的名称不太符合我们的喜好或者需求,想要对其进行改名。手机app能不能改名字呢?改名的步骤又...
2024-02-21 17:15
热门教程
MORE+热门软件
MORE+-
 漫熊漫画app官方版
漫熊漫画app官方版
17.72M
-
 flex壁纸安卓新版
flex壁纸安卓新版
13.66MB
-
 菜谱食谱烹饪app
菜谱食谱烹饪app
15.09MB
-
 学而通早教app
学而通早教app
15MB
-
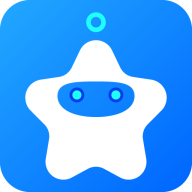 星星动漫
星星动漫
53.87M
-
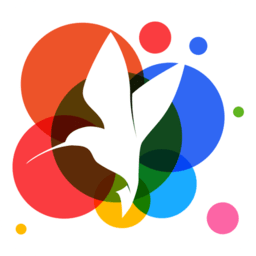 小鸟壁纸安卓版
小鸟壁纸安卓版
19.82MB
-
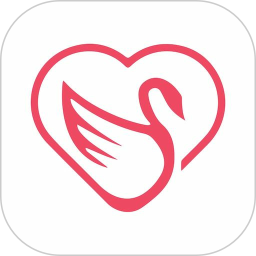 恋鹅交友最新版
恋鹅交友最新版
41.77M
-
 365帮帮免费软件
365帮帮免费软件
91.9MB
-
 Zoom5.16app手机安卓版
Zoom5.16app手机安卓版
181.24MB
-
 紫幽阁去更软件app
紫幽阁去更软件app
20.70MB