手机表格上色怎么操作 手机wps表格上色的快速教程
在现代社会中手机已成为人们生活中不可或缺的一部分,除了通讯和娱乐功能外,手机还可以帮助我们完成各种办公任务,其中之一就是使用手机进行表格编辑。而在表格编辑中,上色是一个常见的需求。如何在手机上快速、有效地对表格进行上色操作呢?下面将为大家介绍一种简单易行的方法——使用手机WPS表格进行上色操作。无论是对于工作还是学习,掌握这一技巧都将提高我们的办公效率,让表格编辑变得更加便捷。
手机wps表格上色的快速教程
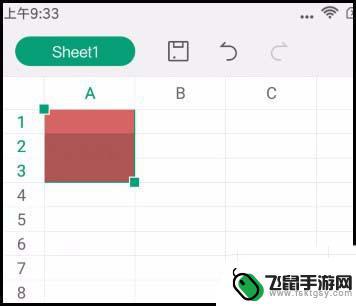
1、手机桌面上点一下WPS图标,启动软件,再新建一个空白工作表。新建表格后,自动选中了A1单元格。

2、那么。就似A1:A3这三个单元格为例吧。把A1:A3这三个单元格填充为蓝色。手指点一下A3单元格,不要那么放开,停留一会儿,这就选中了A1:A3了。
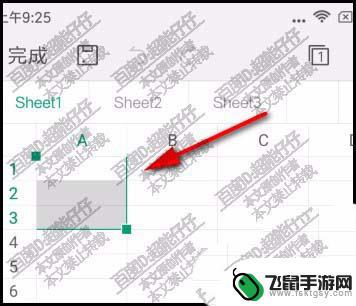
3、选中A1:A3后,我们再看屏幕的底部这里,这里有一排菜单栏,如下图所示。

4、找到填充这个按钮,并点击它,这时候,弹出了一个面板,面板中显示着各种颜色。

5、我们从中找到:蓝色,并点击蓝色的色块。点击后,再看表格这里,A1:A3已填充了蓝色了。

6、如果这种颜色不满意,那么。手指再重新点选另一种颜色的色块,那么。A1:A3,立即又变成了另一种颜色了。
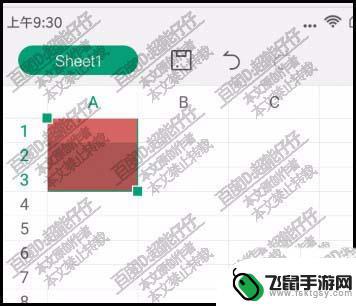
7、若不想要颜色了,想要返回原来的状态。展开表格的设置面板,在这面板中找到填充颜色,再选择无填充这一项即可。

WPS OFFICE手机版便签怎么使用?
wps手机版表格中的数据怎么计算平均值?
手机WPS office怎么使用填充柄填充表格?
以上就是手机表格上色的操作步骤,需要的用户可以按照以上步骤进行操作,希望这对大家有所帮助。
相关教程
-
 手机wps怎么做表格教程 WPS手机版表格制作步骤
手机wps怎么做表格教程 WPS手机版表格制作步骤随着移动办公的普及,手机WPS成为许多人办公学习的利器,其中表格的制作是我们在日常使用中经常遇到的需求之一。如何在手机WPS上制作表格呢?下面就让我们一起来了解一下WPS手机版...
2024-10-06 15:22
-
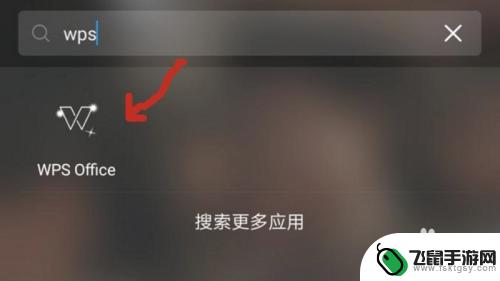 xls表格手机怎么编辑 xlsx手机版怎么转换
xls表格手机怎么编辑 xlsx手机版怎么转换随着移动办公的日益普及,手机端的编辑和转换功能也变得十分重要,在使用xls表格编辑时,我们可以通过在手机上安装相应的应用程序来进行操作,比如WPS表格、Excel等。而将xls...
2024-09-29 17:42
-
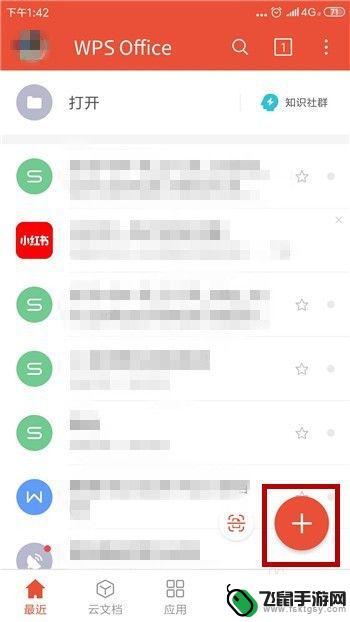 在wps中怎样做表格手机 手机WPS Office怎么编辑excel表格
在wps中怎样做表格手机 手机WPS Office怎么编辑excel表格在手机WPS Office中如何编辑Excel表格呢?WPS Office作为一款功能强大的办公软件,不仅支持Word和PPT的编辑,还能够对Excel表格进行编辑和制作,用户...
2024-03-17 17:21
-
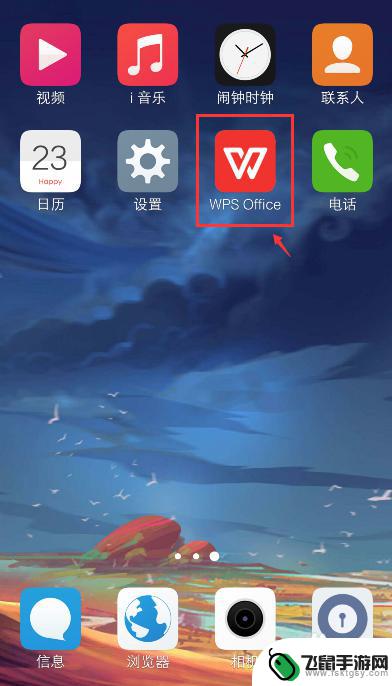 手机上如何使用表格 手机excel表格编辑操作教程
手机上如何使用表格 手机excel表格编辑操作教程在现代社会手机已经成为人们生活中不可或缺的工具,随着手机功能的不断升级,如今我们甚至可以在手机上进行表格编辑操作。手机Excel表格编辑操作教程为我们提供了便捷的方法,让我们可...
2024-06-22 08:28
-
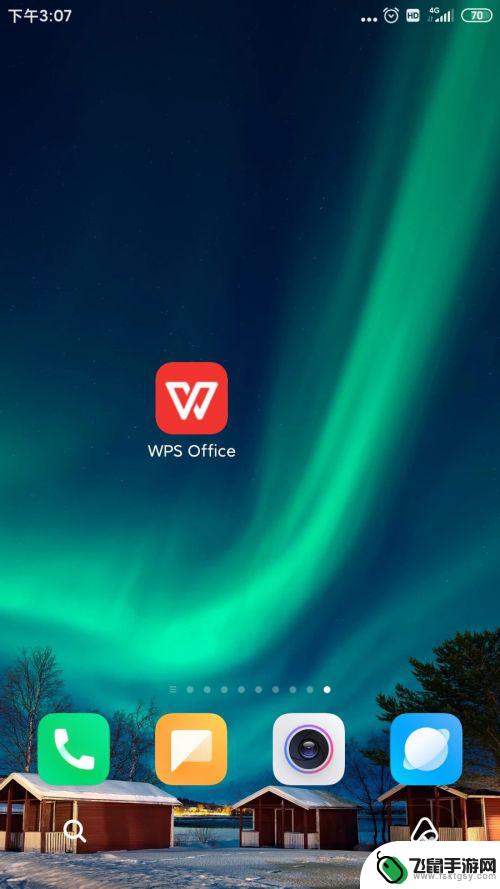 手机wps表格内怎么换行 手机版WPS如何在单元格中换行
手机wps表格内怎么换行 手机版WPS如何在单元格中换行随着手机技术的快速发展,手机已经成为我们日常生活中不可或缺的工具之一,而手机应用程序也在不断更新和优化,以满足用户的各种需求。其中,手机版WPS表格作为一款强大的办公工具,备受...
2023-12-26 13:16
-
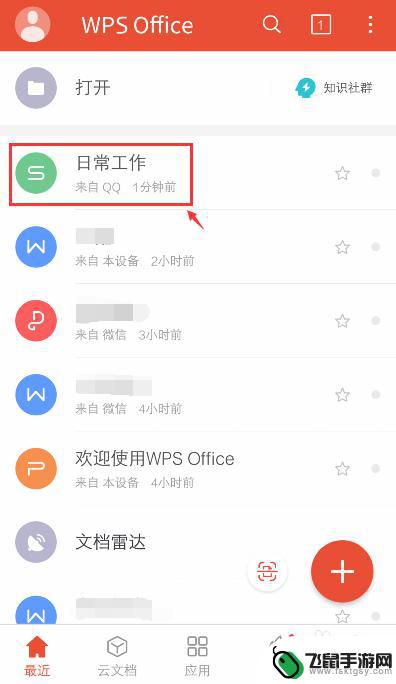 手机wps为什么不能复制表格 WPS Office表格设置粘贴选项
手机wps为什么不能复制表格 WPS Office表格设置粘贴选项WPS Office是一款功能强大的办公软件,其中的表格功能备受用户青睐,有时候在使用WPS表格时会遇到无法复制表格的情况,这给用户带来了不便。造成这种情况的原因可能是WPS表...
2024-04-10 12:42
-
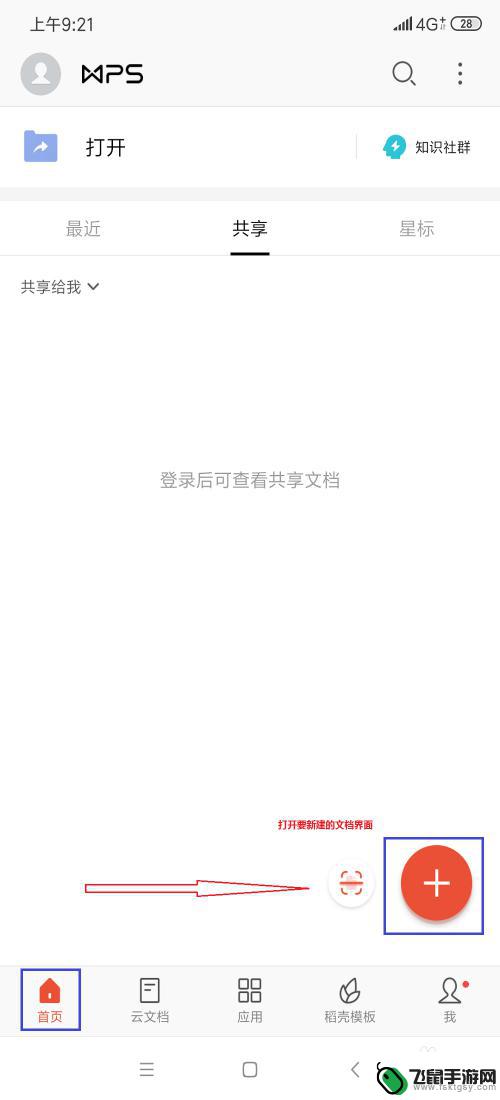 手机怎么调整表格长短 手机WPS表格如何调整单元格大小
手机怎么调整表格长短 手机WPS表格如何调整单元格大小在现代社会中,手机已经成为了人们生活中必不可少的一部分,不仅可以用来打电话、发短信,还可以通过各种应用程序进行各种操作。其中,手机WPS表格的使用率越来越高。有时候我们在使用手...
2023-12-20 16:32
-
 wps使用教程 手机 手机WPS如何使用
wps使用教程 手机 手机WPS如何使用WPS是一款广受欢迎的办公软件,其手机版更是方便用户随时随地进行办公和学习,无论是在手机上编辑文档,制作演示文稿,还是处理电子表格,WPS都能提供高效的工作体验。手机WPS的使...
2024-03-18 11:20
-
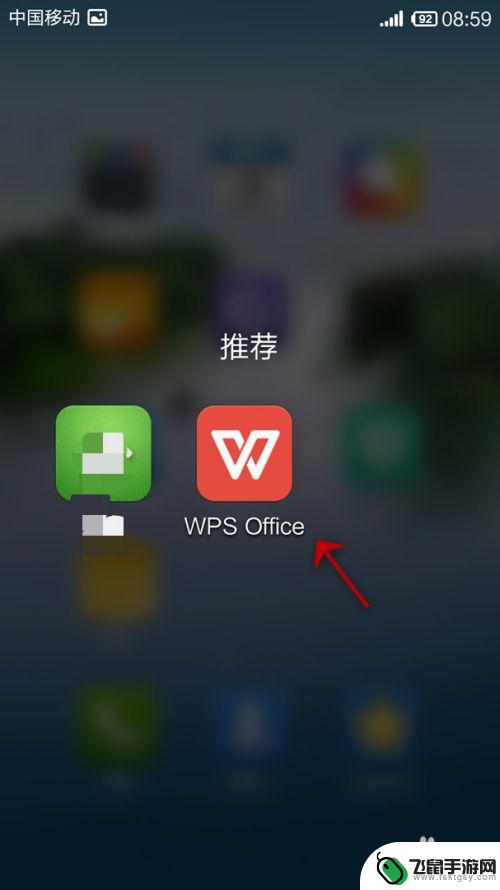 手机如何设置统计表打印 手机WPS Office表格打印设置教程
手机如何设置统计表打印 手机WPS Office表格打印设置教程在日常工作和学习中,我们经常需要打印统计表格来查阅和分析数据,而手机作为我们生活中不可或缺的工具,也能轻松帮助我们完成表格打印的工作。WPS Office作为一款功能强大的办公...
2024-04-01 12:21
-
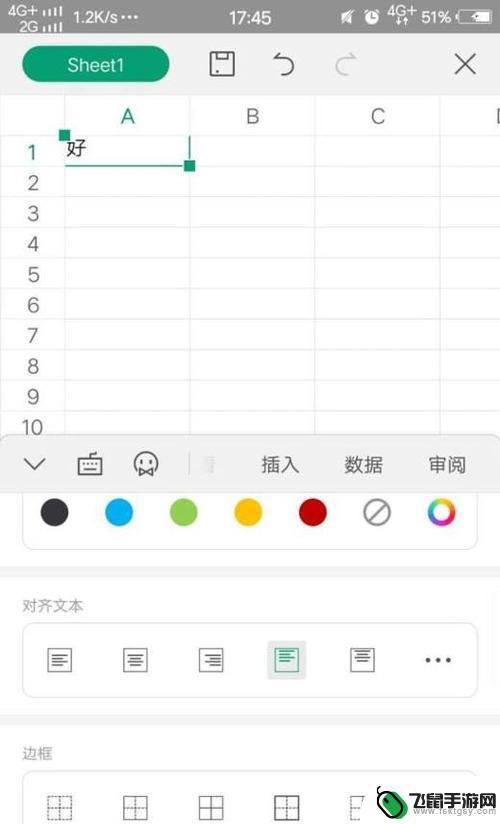 手机的表格如何对齐 手机WPS Office表格对齐方式设置详解
手机的表格如何对齐 手机WPS Office表格对齐方式设置详解随着智能手机的普及,手机办公成为了我们日常生活中一项重要的工作方式,而在手机办公中,WPS Office表格的使用频率也越来越高。在使用手机WPS Office表格时,大家是否...
2023-12-08 09:27
热门教程
MORE+热门软件
MORE+-
 漫熊漫画app官方版
漫熊漫画app官方版
17.72M
-
 flex壁纸安卓新版
flex壁纸安卓新版
13.66MB
-
 菜谱食谱烹饪app
菜谱食谱烹饪app
15.09MB
-
 学而通早教app
学而通早教app
15MB
-
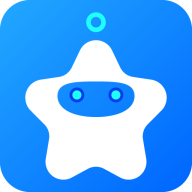 星星动漫
星星动漫
53.87M
-
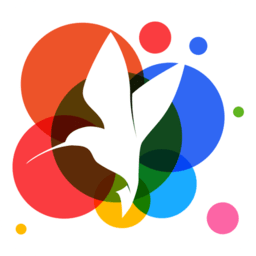 小鸟壁纸安卓版
小鸟壁纸安卓版
19.82MB
-
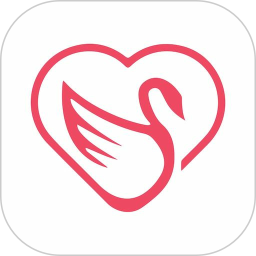 恋鹅交友最新版
恋鹅交友最新版
41.77M
-
 365帮帮免费软件
365帮帮免费软件
91.9MB
-
 Zoom5.16app手机安卓版
Zoom5.16app手机安卓版
181.24MB
-
 紫幽阁去更软件app
紫幽阁去更软件app
20.70MB