苹果手机怎么转发微信聊天记录 怎样在iPhone上批量转发微信聊天记录
苹果手机已经成为了人们生活中必不可少的一部分,而微信作为中国最流行的社交平台之一,更是离不开我们的日常交流。在使用苹果手机转发微信聊天记录时,却常常遇到一些困扰。究竟该如何在iPhone上批量转发微信聊天记录呢?本文将为大家介绍一些实用的方法和技巧,帮助大家解决这一问题。无论是工作中需要将聊天记录发送给同事,还是与朋友分享有趣的聊天内容,掌握这些技巧都将为您带来便利与快捷。让我们一起来了解吧!
怎样在iPhone上批量转发微信聊天记录
具体方法:
1.进入微信的界面。
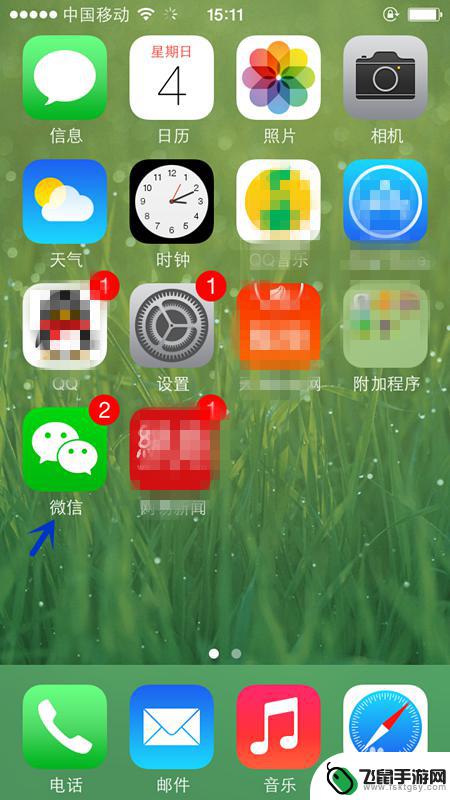
2.进入一个微信群中,发现同学发的图片让我们猜猜是什么,大家都没有猜到,于是就想把聊天记录发给其他的人寻求帮助。
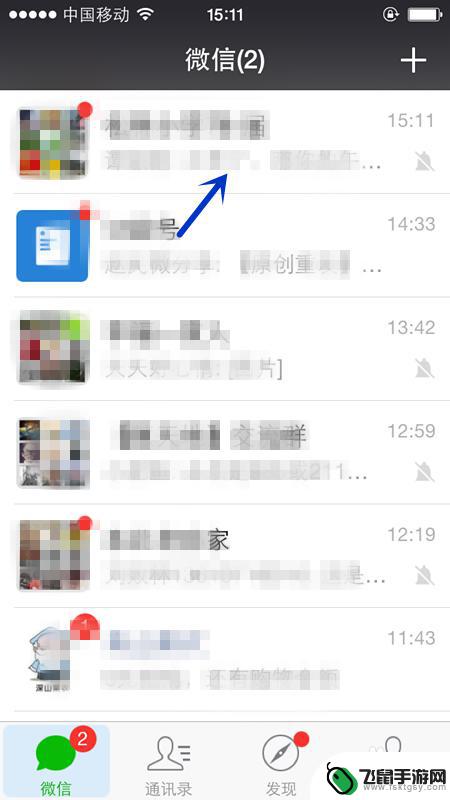
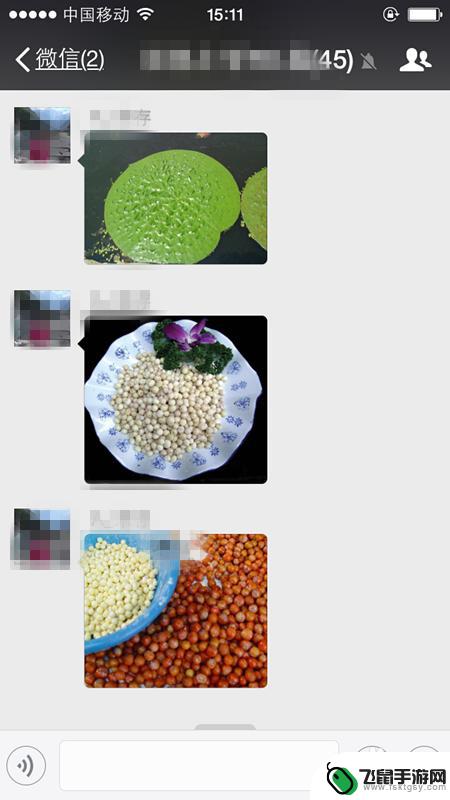
3.首先点击住一个图片,在出现的菜单中选择“更多”。
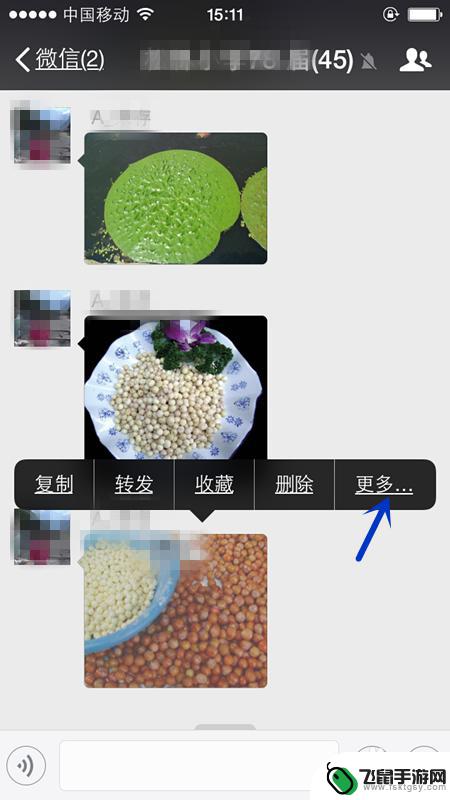
4.把要转发的多条聊天记录全都勾选上,如箭头所示的绿圈中勾选。然后点击左下角的转发的图标,就会弹出页面,可以选择“逐条转发”、“合并转发”,我们选择“合并转发”。
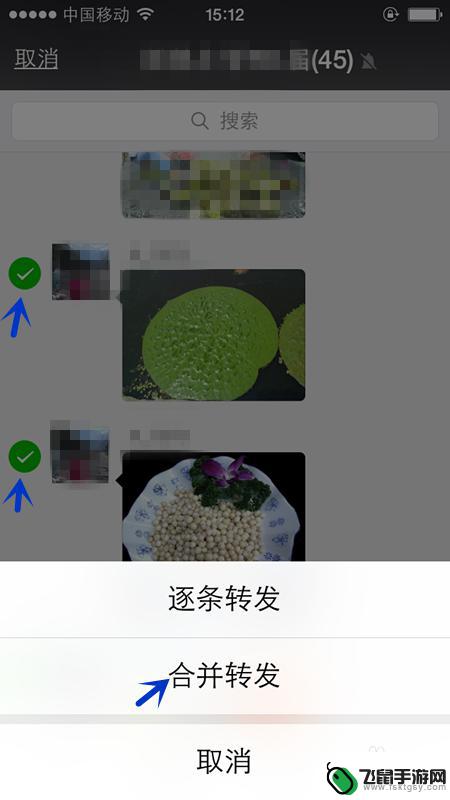
5.选择或搜索到要发送聊天记录的朋友后,点击“发送”。
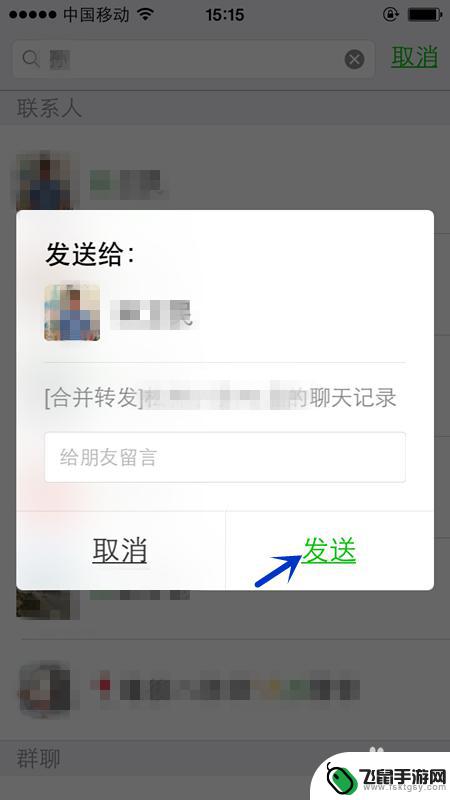
6.朋友就可以看到转发过来的多条的聊天记录了。
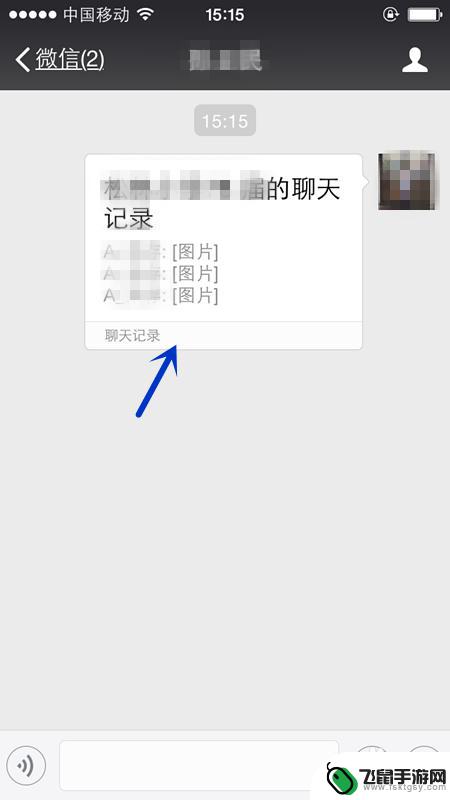
以上是关于如何转发微信聊天记录的全部内容,如果你遇到相同情况,可以按照这个方法来解决。
相关教程
-
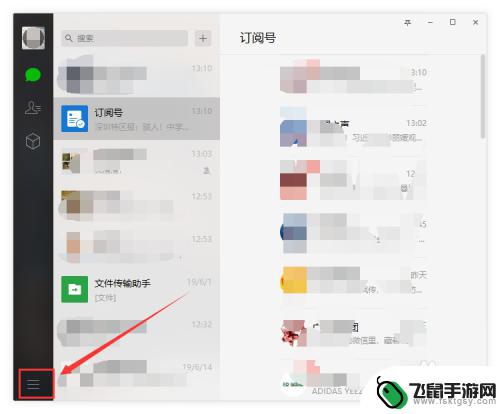 微信聊天记录怎么从一台电脑到另一台电脑 如何将电脑上的微信聊天记录转移到另一台电脑
微信聊天记录怎么从一台电脑到另一台电脑 如何将电脑上的微信聊天记录转移到另一台电脑微信聊天记录是我们日常生活中重要的沟通工具,有时候我们需要将电脑上的微信聊天记录转移到另一台电脑上,这样可以方便我们在不同设备之间查看和管理聊天记录,同时也可以保留重要的对话内...
2024-04-16 08:25
-
 微信记录怎么转发给别人 微信聊天记录如何转发到朋友圈
微信记录怎么转发给别人 微信聊天记录如何转发到朋友圈随着社交媒体的普及,微信成为了人们生活中不可或缺的通讯工具,有时候我们与朋友或亲人之间的聊天记录可能会非常有趣,或者包含了一些重要信息,这时候我们就想把这些聊天记录分享给更多的...
2024-02-02 17:31
-
 如何微信聊天记录转移到新手机 微信聊天记录如何同步到新手机
如何微信聊天记录转移到新手机 微信聊天记录如何同步到新手机微信聊天记录是我们日常生活中重要的沟通工具,随着手机的更替,如何将微信聊天记录顺利转移到新手机成为许多用户关心的问题,在这个数字化时代,人们的生活离不开手机,而微信作为一款常用...
2024-08-26 17:35
-
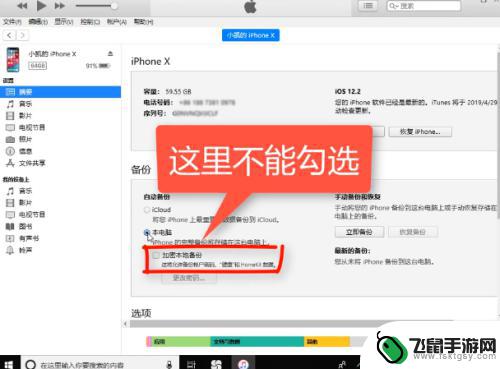 苹果手机怎么查已删除的微信聊天记录 苹果手机微信聊天记录被删除怎么办
苹果手机怎么查已删除的微信聊天记录 苹果手机微信聊天记录被删除怎么办在使用苹果手机的过程中,我们经常会遇到微信聊天记录被意外删除的情况,当我们意识到重要的聊天记录不见了时,可能会感到焦急和困惑。苹果手机上已删除的微信聊天记录如何查找呢?有没有办...
2024-03-01 10:36
-
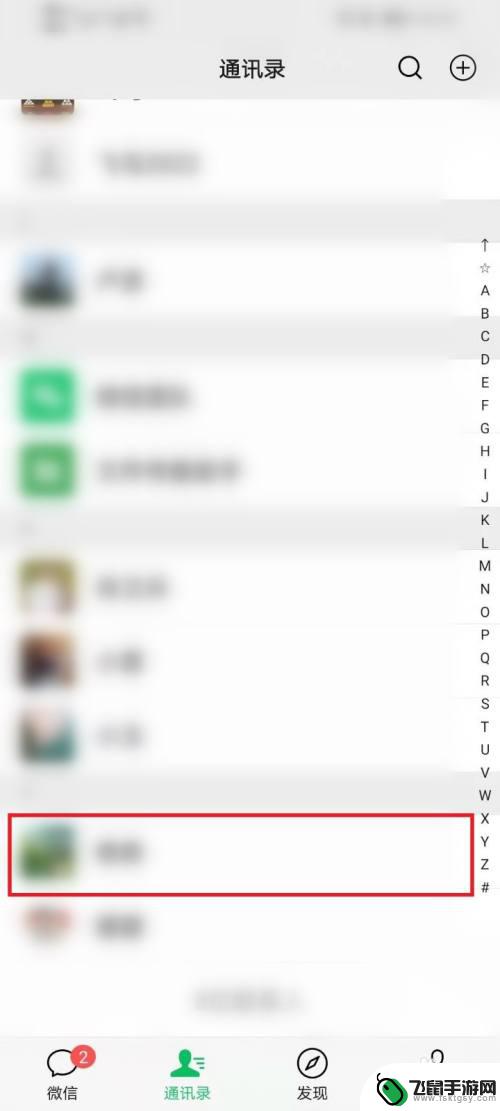 怎样可以查对方的微信聊天记录 微信聊天记录如何查看
怎样可以查对方的微信聊天记录 微信聊天记录如何查看微信作为一款常用的社交软件,我们经常会在其中与朋友、家人进行聊天交流,但有时候我们可能会想要查看对方的微信聊天记录,以了解更多信息或者确认某些事情。怎样才能查看对方的微信聊天记...
2024-03-26 15:37
-
 手机微信聊天记录怎么保存到电脑上 微信聊天记录如何导出并保存到电脑
手机微信聊天记录怎么保存到电脑上 微信聊天记录如何导出并保存到电脑微信作为一款广泛使用的社交软件,我们经常在手机上与朋友、家人进行聊天,但有时候我们希望能够将聊天记录保存到电脑上,以便于查阅和备份,该如何实现手机微信聊天记录保存到电脑的功能呢...
2023-12-17 16:35
-
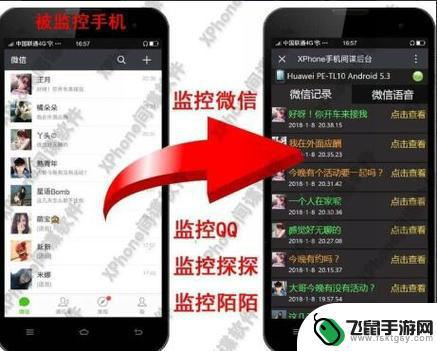 怎么监控对方手机的微信聊天记录 监控苹果手机微信聊天记录的技巧
怎么监控对方手机的微信聊天记录 监控苹果手机微信聊天记录的技巧微信已成为人们日常生活中不可或缺的社交工具之一,有时我们可能需要监控他人的微信聊天记录,以确保家庭安全或维护个人利益。尤其是对于苹果手机用户而言,监控微信聊天记录的技巧尤为重要...
2024-02-17 17:30
-
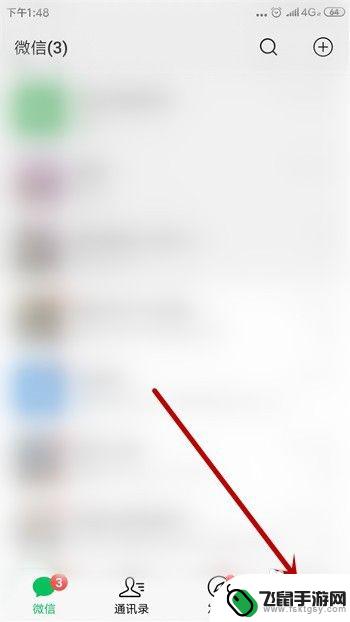 安卓手机怎么把聊天记录导入苹果 安卓手机微信聊天记录到苹果手机的转移工具
安卓手机怎么把聊天记录导入苹果 安卓手机微信聊天记录到苹果手机的转移工具在日常生活中,我们经常会有更换手机的需求,而将安卓手机上的聊天记录导入到苹果手机中成为了一个让人头疼的问题,但是随着技术的不断发展,现在已经有了一些便捷的转移工具,可以帮助我们...
2024-05-17 15:32
-
 如何永久删除苹果手机微信聊天记录 苹果手机如何删除微信聊天记录
如何永久删除苹果手机微信聊天记录 苹果手机如何删除微信聊天记录在日常生活中,我们经常会使用微信进行沟通,但是随之而来的是聊天记录的堆积,如果想要保护个人隐私或者清理手机空间,就需要及时删除微信聊天记录。对于苹果手机用户来说,如何永久删除微...
2024-09-13 09:28
-
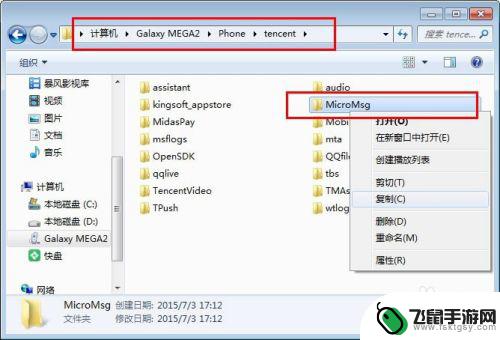 手机上微信聊天记录在哪个文件夹 安卓手机微信聊天记录在哪个目录
手机上微信聊天记录在哪个文件夹 安卓手机微信聊天记录在哪个目录在安卓手机上,微信聊天记录通常保存在特定的文件夹中,这个文件夹通常位于手机存储的根目录下的Tencent文件夹中,在这个文件夹中,可以找到一个名为MicroMsg的子文件夹,里...
2024-04-17 13:19
热门教程
MORE+热门软件
MORE+-
 漫熊漫画app官方版
漫熊漫画app官方版
17.72M
-
 flex壁纸安卓新版
flex壁纸安卓新版
13.66MB
-
 菜谱食谱烹饪app
菜谱食谱烹饪app
15.09MB
-
 学而通早教app
学而通早教app
15MB
-
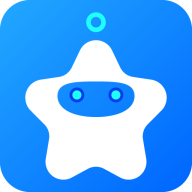 星星动漫
星星动漫
53.87M
-
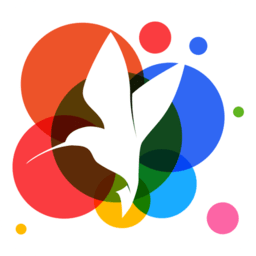 小鸟壁纸安卓版
小鸟壁纸安卓版
19.82MB
-
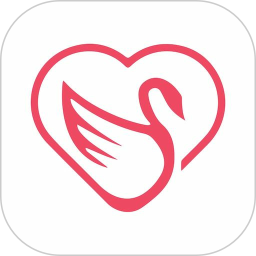 恋鹅交友最新版
恋鹅交友最新版
41.77M
-
 365帮帮免费软件
365帮帮免费软件
91.9MB
-
 Zoom5.16app手机安卓版
Zoom5.16app手机安卓版
181.24MB
-
 紫幽阁去更软件app
紫幽阁去更软件app
20.70MB