苹果手机怎么卸载多个应用 iOS 12如何一次性卸载多个不常用的App
在日常使用苹果手机的过程中,我们经常会下载各种应用来满足不同的需求,随着时间的推移,手机上积累的应用也越来越多,占据了大量的存储空间。为了释放手机空间,有必要对不常用的应用进行卸载。在iOS 12系统中,用户可以一次性卸载多个不常用的应用,让手机更加清爽和高效。如何一次性卸载多个应用呢?接下来我们将详细介绍操作步骤。
iOS 12如何一次性卸载多个不常用的App
卸载单个App
1.将手机与电脑连接之后,打开PC端。在【我的设备】中选择【应用游戏】就可以浏览到手机中全部的应用和游戏,如果手机中的应用数量庞大,在【搜索框】中可以输入应用名称进行快速定位。
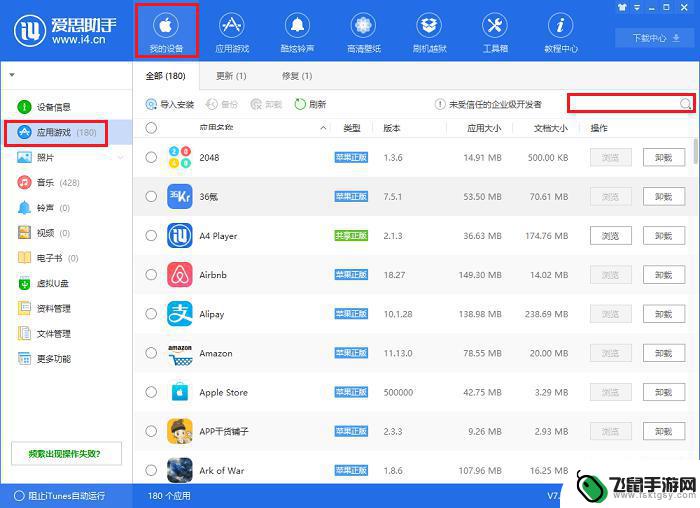
2.勾选想要卸载的App,在最下方可以查看当前应用所占用的体积大小。
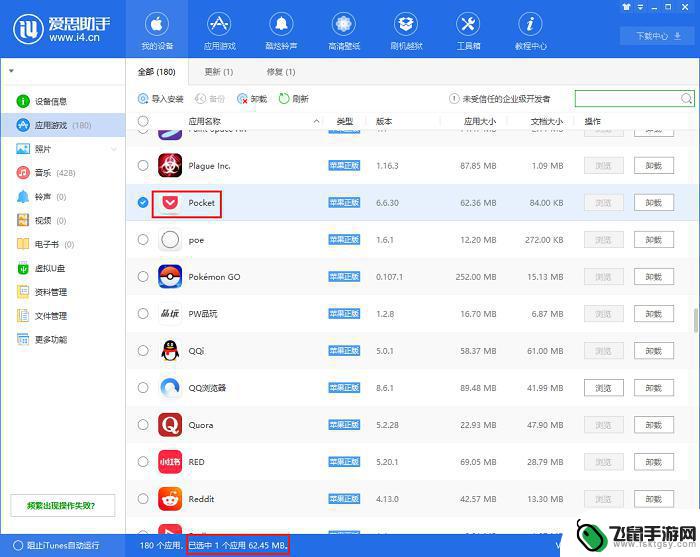
3.点击当前选中App条目中的【卸载】按钮。
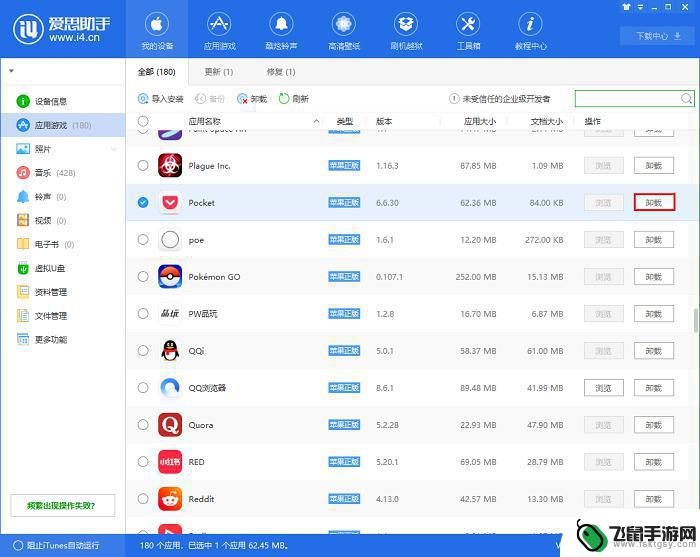
4.在弹出的确认对话框中,选择【卸载】,就可以执行对此应用的卸载。
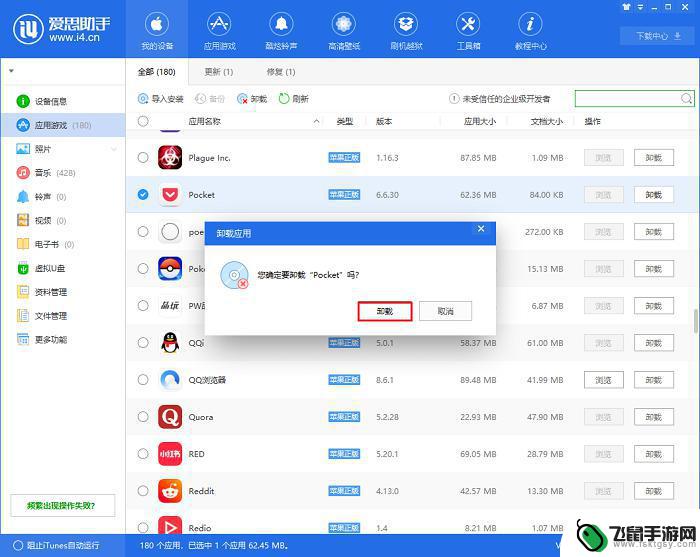
5.当下方出现【卸载成功】的提示,表示已经完成卸载。
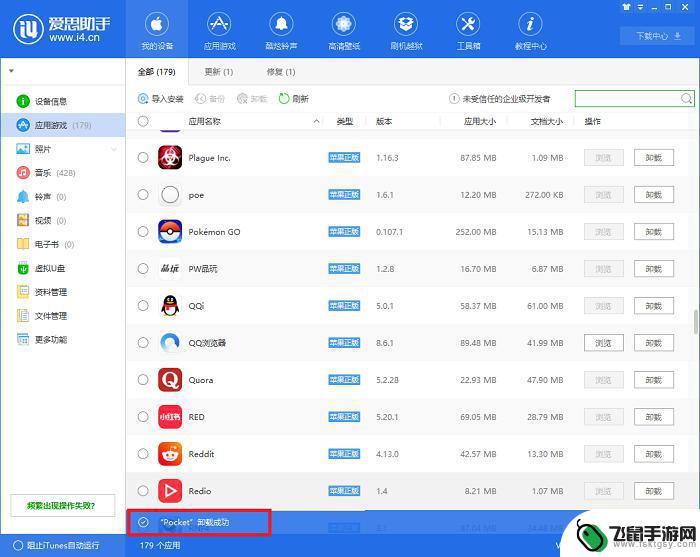
同时批量卸载多个App
1.在应用列表中进行多次勾选,需要注意多选时要点击应用前的圆圈。程序最下方会显示当前选择的应用数量及占用空间大小。
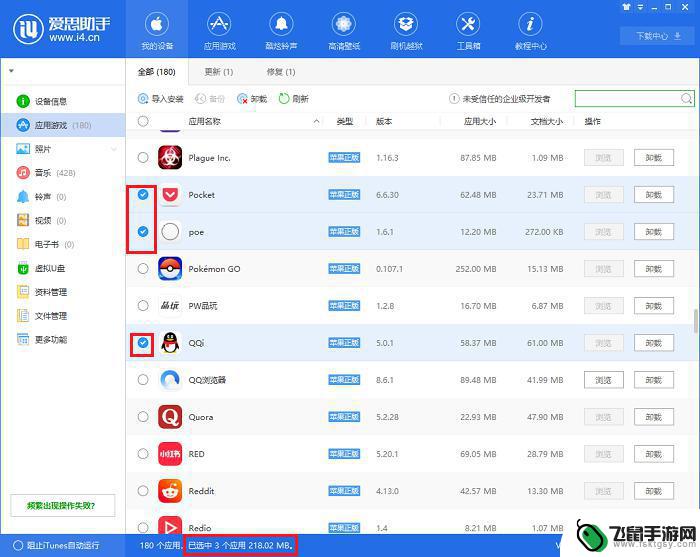
2.点击应用列表上方的【卸载】按钮。
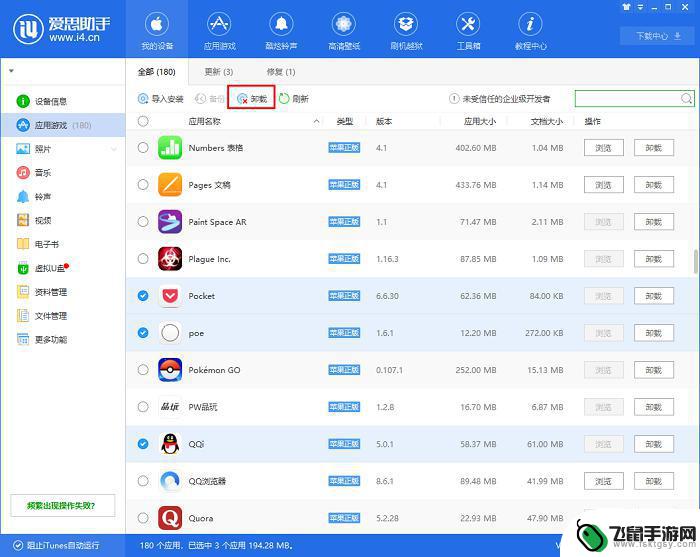
3.卸载成功。
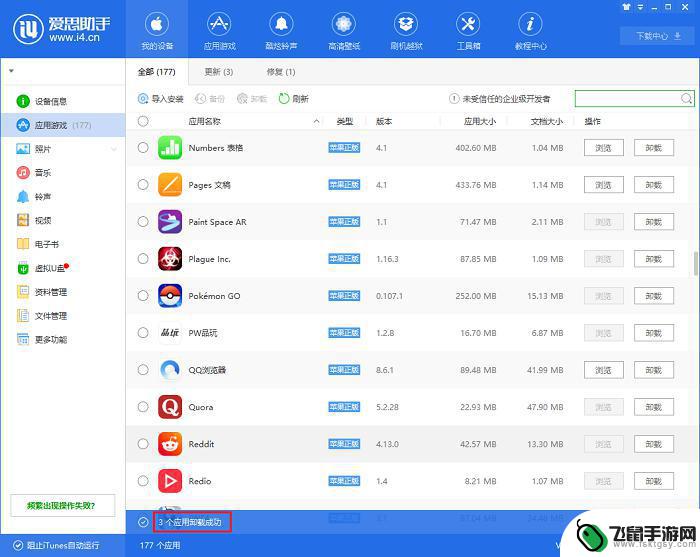
以上就是苹果手机怎么卸载多个应用的全部内容,有需要的用户就可以根据小编的步骤进行操作了,希望能够对大家有所帮助。
相关教程
-
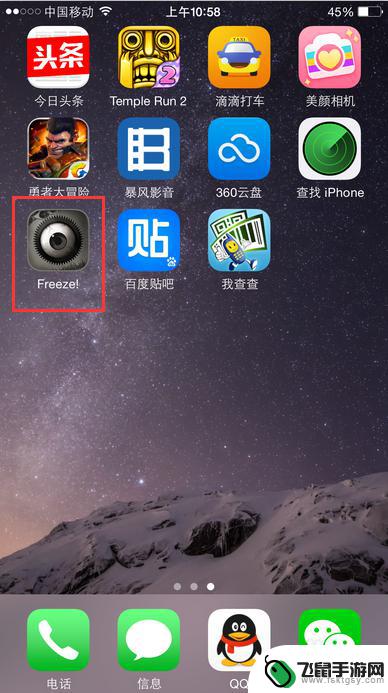 苹果手机如何卸载不能卸载的软件 如何彻底删除iPhone上的App
苹果手机如何卸载不能卸载的软件 如何彻底删除iPhone上的App苹果手机在用户中拥有着广泛的受欢迎程度,有时我们会遇到一些无法卸载的软件,这让我们感到困扰。所以了解如何彻底删除iPhone上的App成为了一个重要的需求。尽管苹果手机的操作系...
2024-01-13 15:30
-
 手机软件卸载残留清理 手机软件卸载后有残留怎么删除
手机软件卸载残留清理 手机软件卸载后有残留怎么删除随着手机软件的不断安装和卸载,我们难免会遇到一个普遍的问题,即手机软件卸载后留下的残留文件,这些残留文件不仅占据了手机内存空间,还可能影响手机的性能和稳定性。及时清理手机软件卸...
2023-12-04 13:38
-
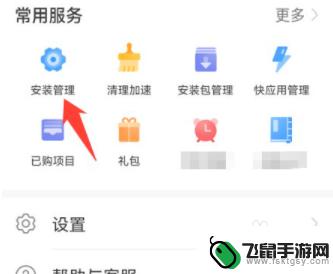 华为手机怎么卸载游戏软件 华为手机如何卸载软件
华为手机怎么卸载游戏软件 华为手机如何卸载软件华为手机成为了现代人生活中不可或缺的一部分,然而随着时间的推移,手机上安装的游戏软件可能会越来越多,占据了手机存储空间,导致手机运行缓慢,很多华为手机用户想要卸载一些不常用或不...
2024-02-10 15:36
-
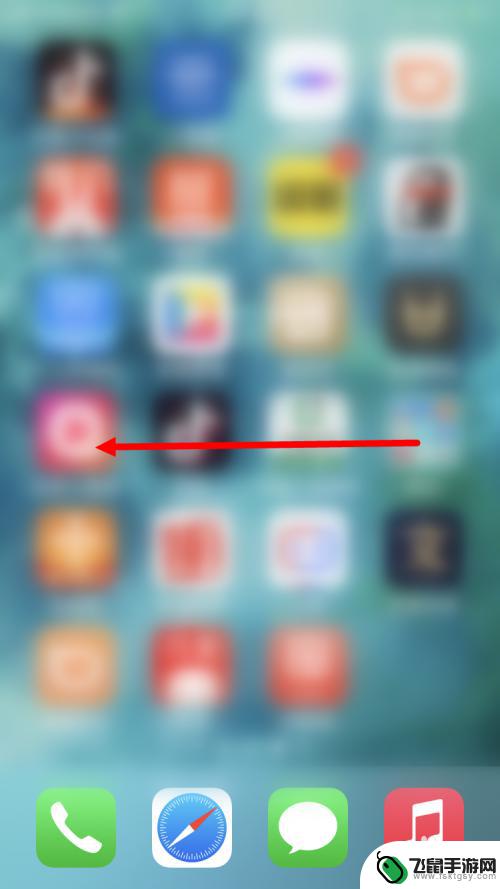 苹果手机删除app怎么删干净 苹果从屏幕上移除的app如何卸载
苹果手机删除app怎么删干净 苹果从屏幕上移除的app如何卸载苹果手机上的应用程序占据了大量的存储空间,因此经常需要删除一些不常用的应用来释放空间,很多用户并不清楚如何彻底删除这些已经从屏幕上移除的应用。在苹果手机上,删除应用并非只是简单...
2024-04-01 14:16
-
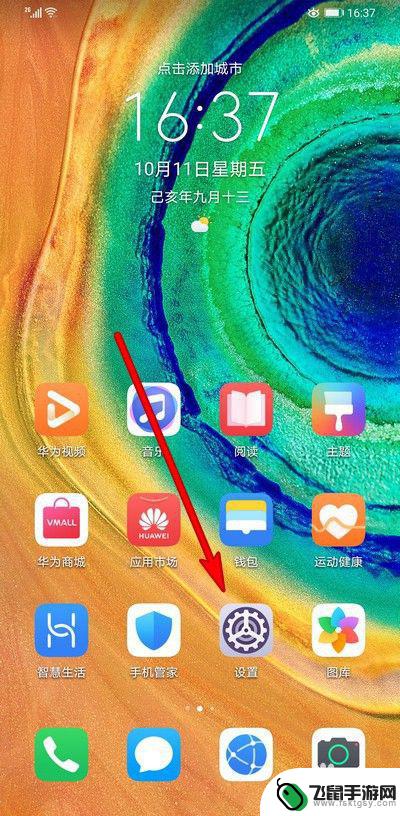 如何卸载手机中的东西软件 无法卸载手机上的应用怎么解决
如何卸载手机中的东西软件 无法卸载手机上的应用怎么解决在如今的数字时代,手机成为人们生活中必不可少的工具之一,随着时间的推移,我们的手机上可能会积累一些不再需要的软件和应用程序。这些无用的东西不仅占据了手机内存空间,还可能导致手机...
2023-12-13 08:20
-
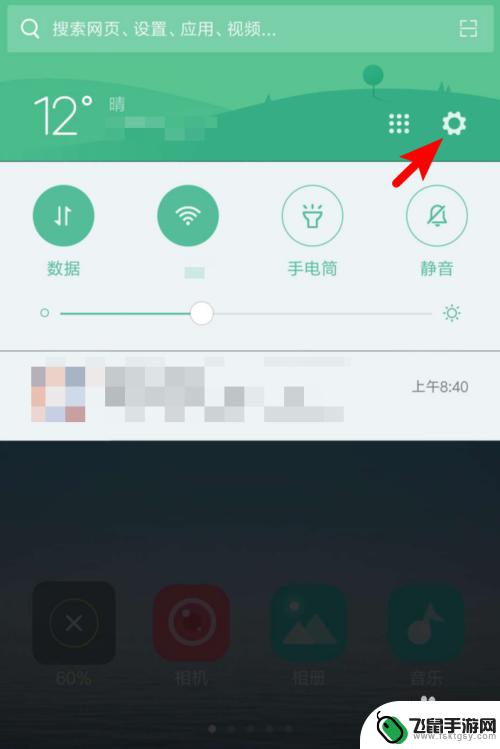 手机怎么消除应用 安卓手机如何卸载应用程序
手机怎么消除应用 安卓手机如何卸载应用程序在日常使用手机的过程中,我们经常会下载各种应用程序来满足不同的需求,随着时间的推移,我们可能会发现手机中安装了很多我们不再需要或者不常使用的应用,这不仅占用了手机的存储空间,还...
2024-05-02 09:32
-
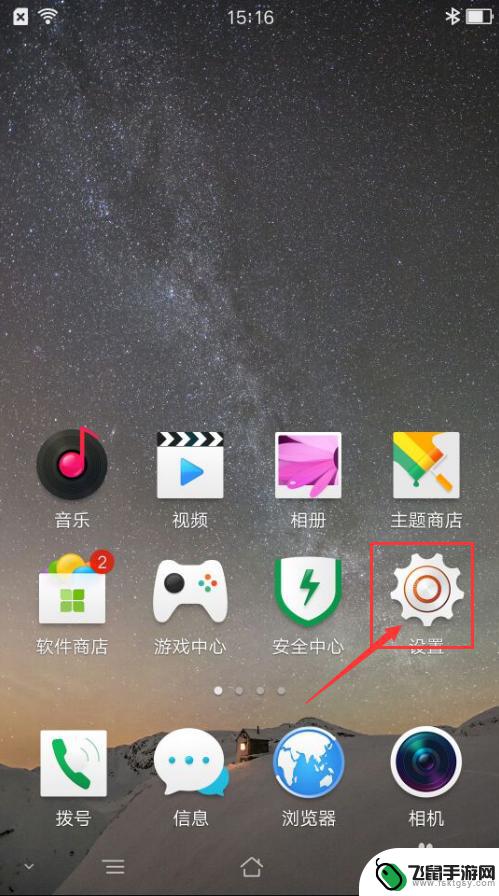 手机app卸载清理 如何清除安卓手机应用数据
手机app卸载清理 如何清除安卓手机应用数据在现代社会中手机已经成为我们生活中必不可少的工具之一,随着时间的推移,我们安装在手机上的应用程序越来越多,很多时候我们并不需要或使用这些应用。这些无用的应用占用了手机的存储空间...
2024-02-05 08:28
-
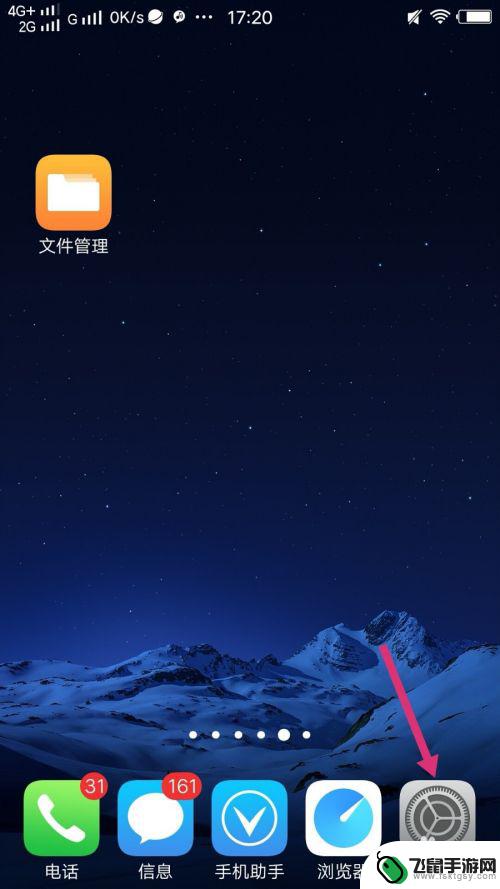 怎么卸载手机初始应用 删除手机自带应用的方法和步骤
怎么卸载手机初始应用 删除手机自带应用的方法和步骤手机初始应用是指出厂时已经预装在手机上的一些应用程序,这些应用程序通常由手机制造商或运营商选择并安装在手机上,随着个人需求的不同,有些初始应用可能并不符合用户的使用习惯或需求,...
2023-12-19 10:40
-
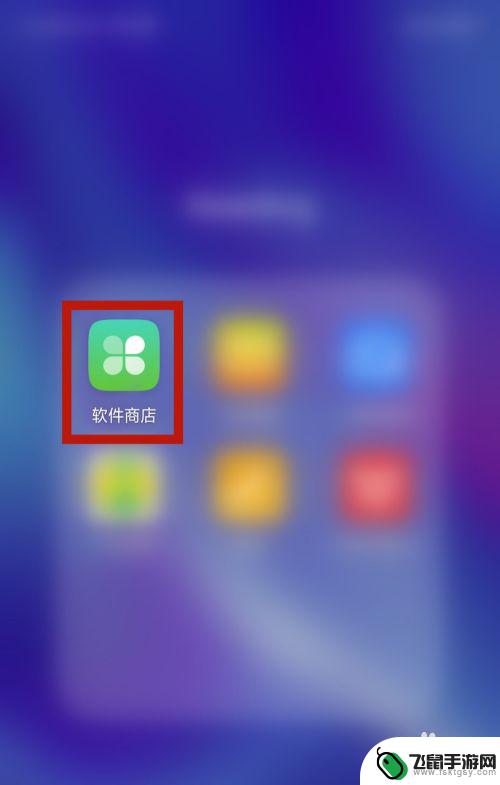 手机不小心卸载的应用在哪里可以找到 手机上删除的软件怎么还原
手机不小心卸载的应用在哪里可以找到 手机上删除的软件怎么还原现代手机应用繁多,有时候我们不小心将一些应用删除了,却又想要找回来,手机上删除的软件到底可以在哪里找到呢?又该如何还原呢?这是许多手机用户经常遇到的问题。在这篇文章中我们将探讨...
2024-08-12 16:39
-
 怎么加手机内存空间 手机存储空间增加方法
怎么加手机内存空间 手机存储空间增加方法随着手机功能的不断增加和使用频率的提升,手机内存空间也变得愈发珍贵,如何在不更换手机的情况下增加手机存储空间成为了很多人关注的话题。除了清理手机垃圾文件和卸载不常用的APP外,...
2024-06-12 15:38
热门教程
MORE+热门软件
MORE+-
 漫熊漫画app官方版
漫熊漫画app官方版
17.72M
-
 flex壁纸安卓新版
flex壁纸安卓新版
13.66MB
-
 菜谱食谱烹饪app
菜谱食谱烹饪app
15.09MB
-
 学而通早教app
学而通早教app
15MB
-
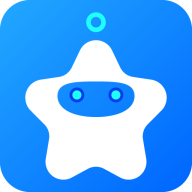 星星动漫
星星动漫
53.87M
-
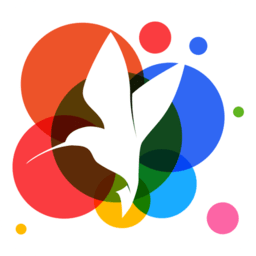 小鸟壁纸安卓版
小鸟壁纸安卓版
19.82MB
-
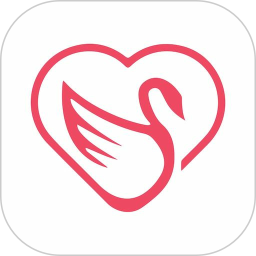 恋鹅交友最新版
恋鹅交友最新版
41.77M
-
 365帮帮免费软件
365帮帮免费软件
91.9MB
-
 Zoom5.16app手机安卓版
Zoom5.16app手机安卓版
181.24MB
-
 紫幽阁去更软件app
紫幽阁去更软件app
20.70MB