苹果手机怎么华图 苹果手机自带软件绘画教程
苹果手机作为一款功能强大的智能手机,除了强大的硬件配置和丰富的应用资源外,还内置了许多实用的自带软件,其中绘画软件是苹果手机自带的一项特色功能,为用户提供了便捷的绘画教程。无论是想要发挥创造力,还是学习绘画技巧,苹果手机的绘画教程都能满足不同需求。在这篇文章中我们将详细介绍苹果手机绘画教程的使用方法和功能特点,帮助读者更好地利用手机进行绘画创作。无需额外下载其他绘画软件,只需打开手机自带的绘画教程,便可轻松体验绘画的乐趣。
苹果手机自带软件绘画教程
步骤如下:
1.点击“备忘录”。
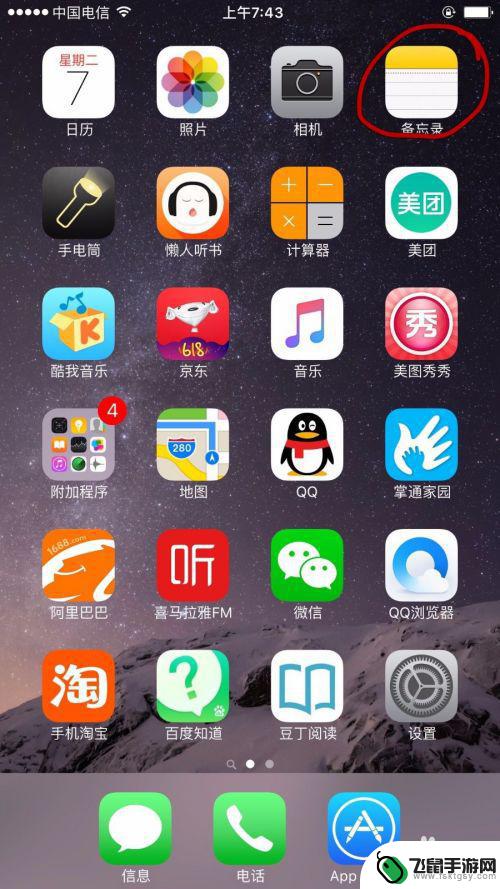
2.点击“新建”
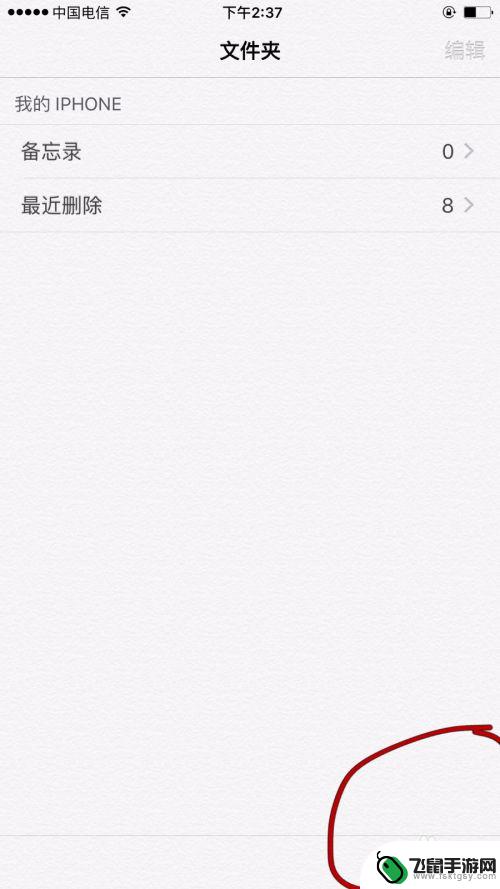
3.输入名字。
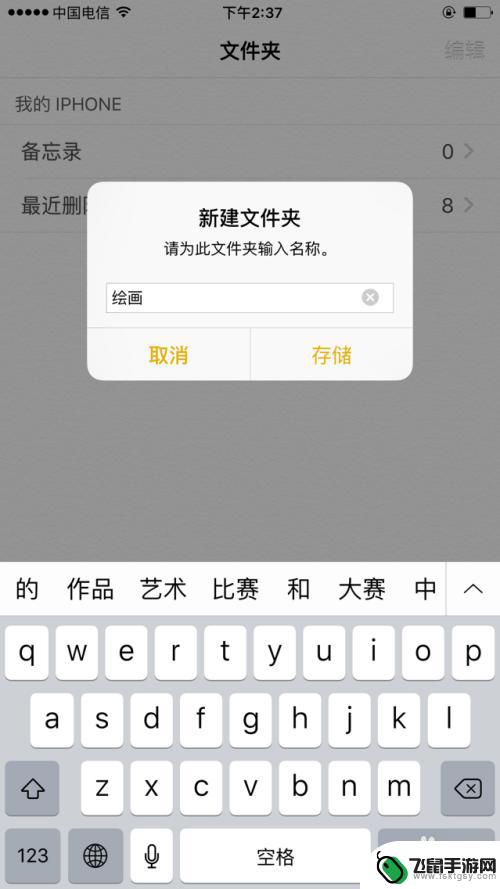
4.点保存后,点击新建的文件名。
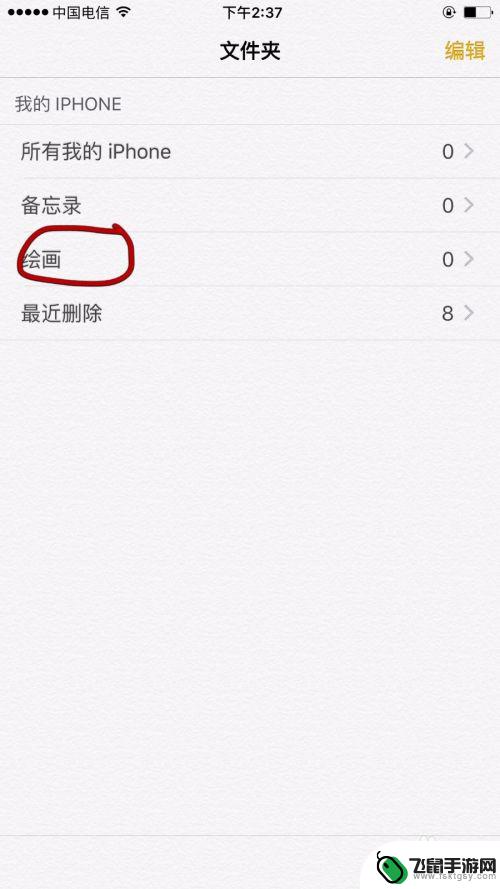
5.点击绘画图标。
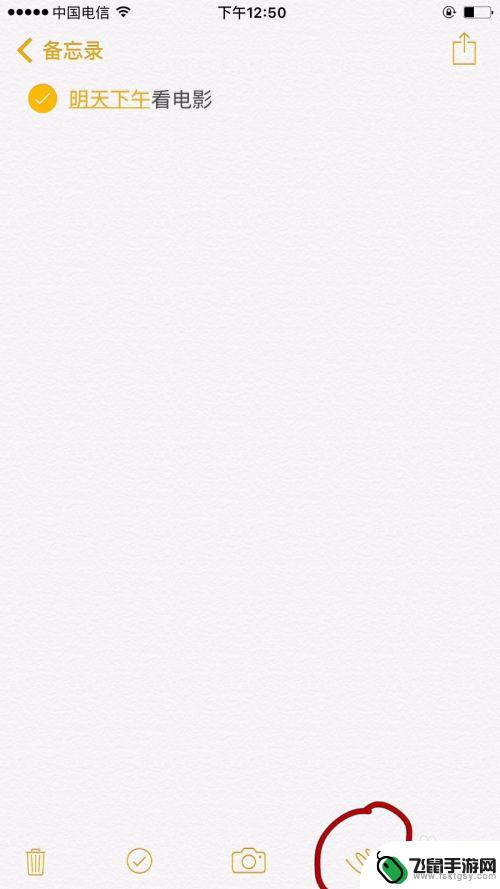
6.点击笔后,点击颜色色块。就能开始画画了,中间的笔是常用的大色块的笔。
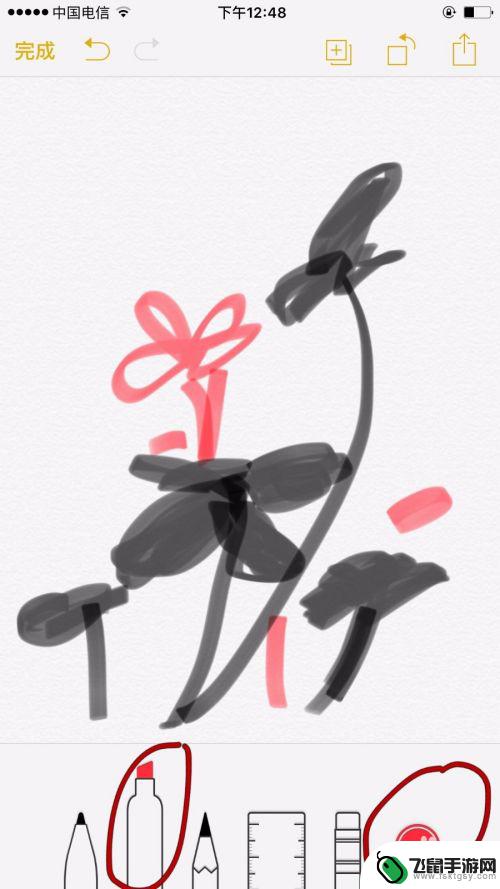
7.选择颜色后,点击笔就又会回到原来的页面。
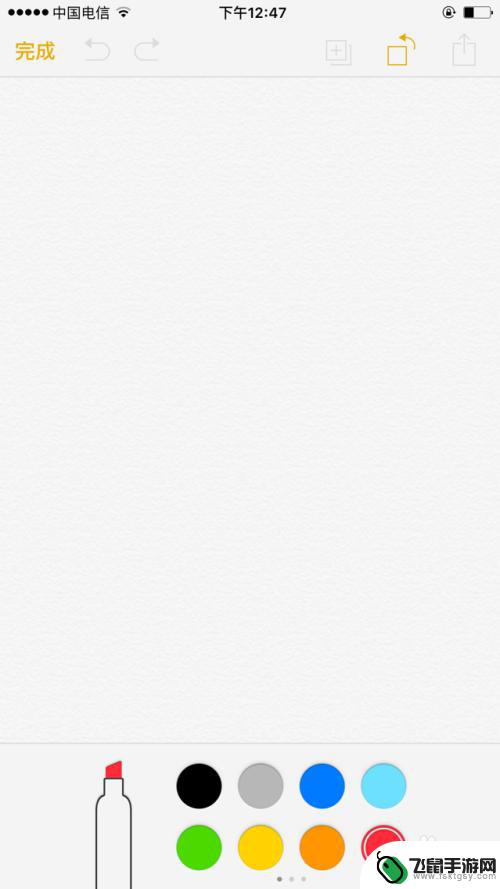
8.选择选择第一只笔是比较硬的笔。
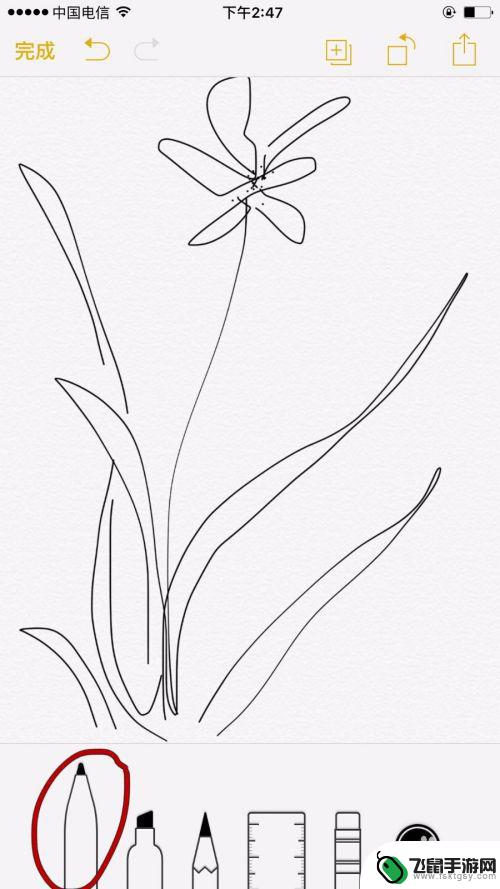
9.选择第三只笔类似与彩色铅笔。
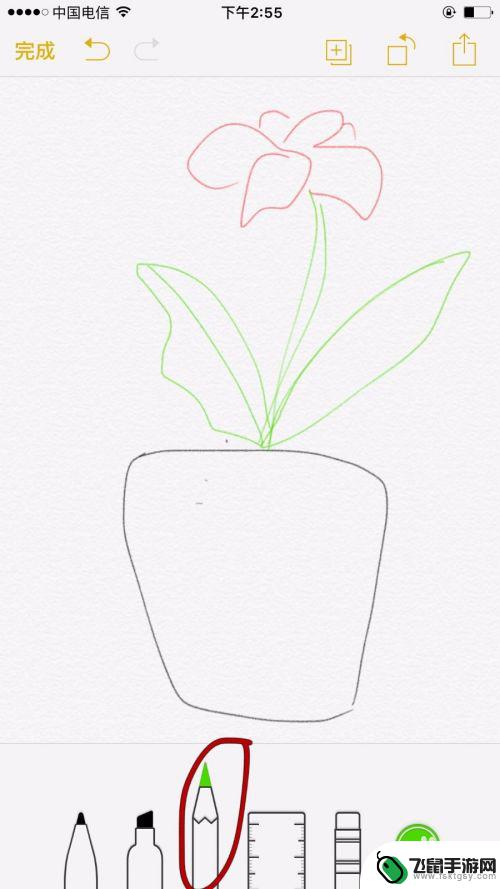
10.选择第五只笔是橡皮擦。而第四只是尺子,可以不用。画完后点击保存就可以了。
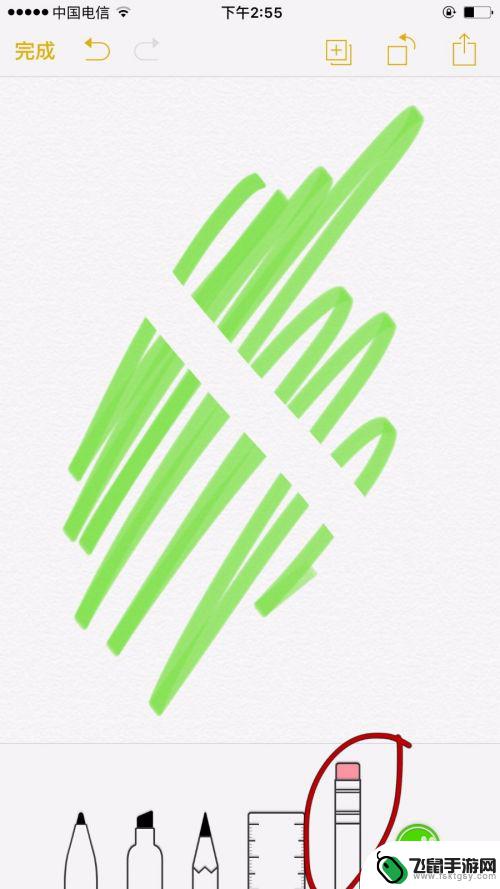
以上就是苹果手机怎么华图的全部内容,有遇到相同问题的用户可参考本文中介绍的步骤来进行修复,希望能够对大家有所帮助。
相关教程
-
 如何手机绘图 手机绘图软件有哪些
如何手机绘图 手机绘图软件有哪些在现代社会中手机绘图已经成为一种流行的创意方式,随着技术的不断发展,手机绘图软件也层出不穷。无论是初学者还是专业艺术家,都可以通过手机绘图软件来表达自己的创意和想法。究竟有哪些...
2024-05-16 12:40
-
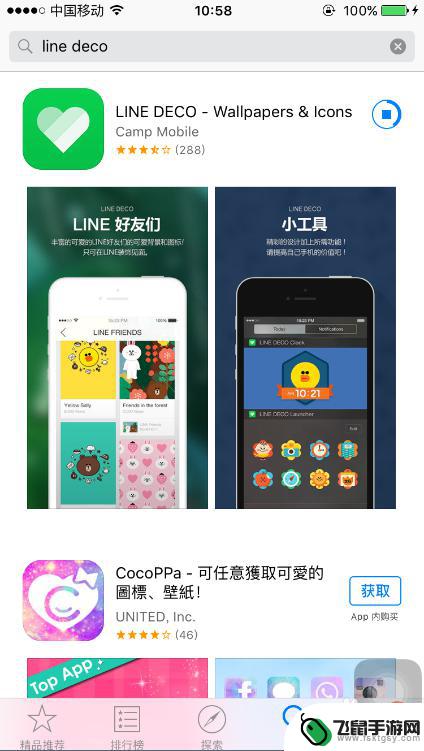 苹果手机可以让软件换图标的软件 修改手机应用图标的教程
苹果手机可以让软件换图标的软件 修改手机应用图标的教程苹果手机可以让软件换图标的软件已经成为了许多用户改变手机应用图标的新选择,这些软件能够为用户提供更加个性化的手机界面,让用户可以根据自己的喜好和风格来定制手机应用的图标。通过简...
2024-09-27 14:13
-
 华为手机截长屏怎么弄 华为手机实现长截图的三种方式
华为手机截长屏怎么弄 华为手机实现长截图的三种方式在日常使用华为手机时,我们经常会遇到需要截取长屏的情况,而要实现长截图,华为手机提供了三种简便的方式。无论是通过系统自带的截图功能、第三方应用软件,还是使用华为手机自带的滚动截...
2024-08-29 08:29
-
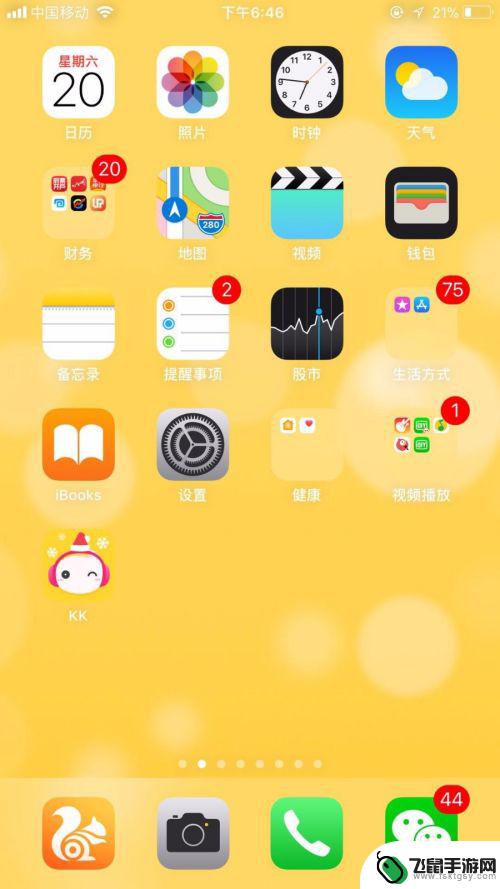 苹果手机X如何拼图 iPhone自带软件如何制作照片拼图
苹果手机X如何拼图 iPhone自带软件如何制作照片拼图苹果手机X作为一款备受瞩目的智能手机,不仅拥有强大的硬件性能和出色的拍摄功能,还自带了许多实用的软件供我们使用,其中照片拼图功能无疑是其备受赞誉的亮点之一。通过iPhone自带...
2024-01-13 10:27
-
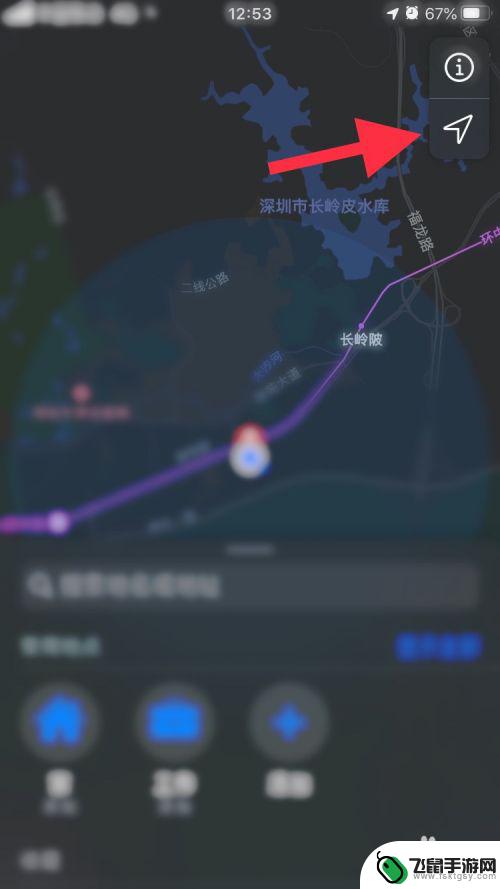 苹果手机的地图怎么开 如何在iPhone手机上使用自带地图软件
苹果手机的地图怎么开 如何在iPhone手机上使用自带地图软件苹果手机是目前市场上广受欢迎的智能手机之一,其自带地图软件更是一大亮点,不仅功能强大,而且使用简便,让用户在使用iPhone手机时能够轻松地查找地点、规划路线等。通过苹果手机的...
2023-12-03 15:37
-
 如何取消手机禁用软件 安卓手机如何停用系统自带软件
如何取消手机禁用软件 安卓手机如何停用系统自带软件在如今的数字化时代,手机已经成为人们生活中不可或缺的一部分,随着手机应用程序的不断增多,我们也不可避免地会遇到一些不必要的软件或系统自带软件的困扰。这些软件可能不仅占用手机的存...
2023-12-06 11:39
-
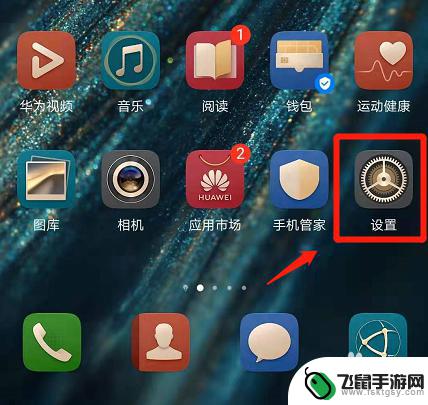 华为手机怎样关闭更新 华为手机如何关闭软件自动更新设置
华为手机怎样关闭更新 华为手机如何关闭软件自动更新设置在日常使用华为手机时,经常会遇到手机自动更新软件的情况,有时候我们可能并不希望手机自动更新软件,而是想自己决定是否进行更新。华为手机如何关闭软件的自动更新设置呢?在本文中我们将...
2024-02-17 16:38
-
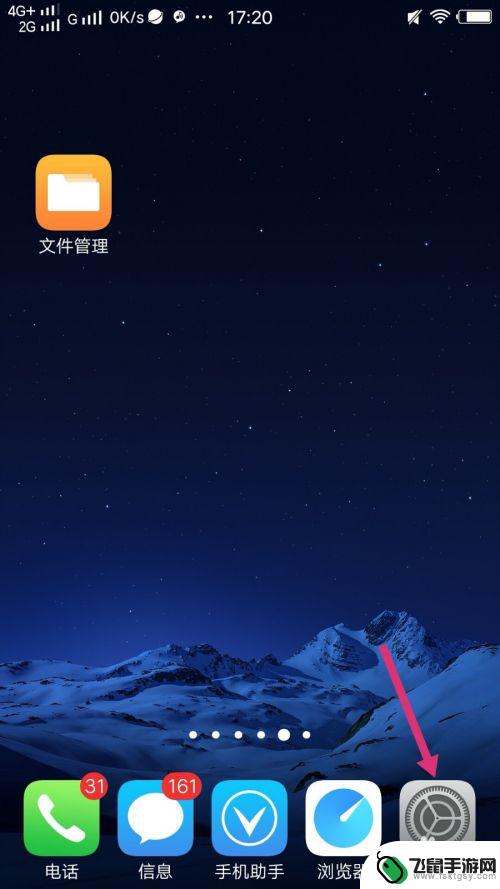 如何清理手机自带应用软件 怎样删掉手机系统内置应用
如何清理手机自带应用软件 怎样删掉手机系统内置应用在使用手机的过程中,经常会发现手机系统自带的一些应用软件并不常用,却占用了大量的存储空间和系统资源,导致手机运行变得缓慢,清理手机自带应用软件成为许多用户的需求之一。如何有效地...
2024-07-19 09:23
-
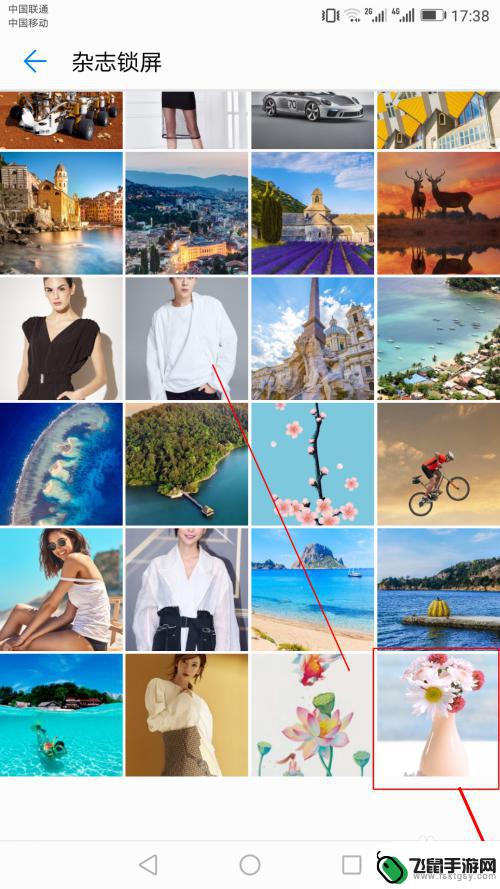 华为手机怎么编辑画图 华为手机自带编辑工具怎么用
华为手机怎么编辑画图 华为手机自带编辑工具怎么用在现代社会手机已经成为人们生活中必不可少的工具之一,华为手机作为一款知名的智能手机品牌,其自带的编辑工具更是备受用户青睐。通过华为手机自带的编辑工具,用户可以轻松对照片进行裁剪...
2024-06-26 14:36
-
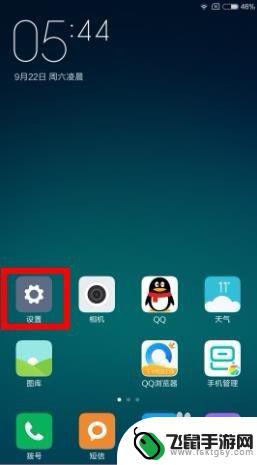 如何看手机自带软件 手机上应用程序查看方法
如何看手机自带软件 手机上应用程序查看方法在现代社会中手机已经成为人们生活不可或缺的一部分,而手机自带软件也是手机功能的重要组成部分,如何查看手机自带软件,成为了许多人关注的焦点。通过手机上的应用程序查看方法,我们可以...
2024-09-05 11:20
热门教程
MORE+热门软件
MORE+-
 漫熊漫画app官方版
漫熊漫画app官方版
17.72M
-
 flex壁纸安卓新版
flex壁纸安卓新版
13.66MB
-
 菜谱食谱烹饪app
菜谱食谱烹饪app
15.09MB
-
 学而通早教app
学而通早教app
15MB
-
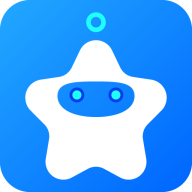 星星动漫
星星动漫
53.87M
-
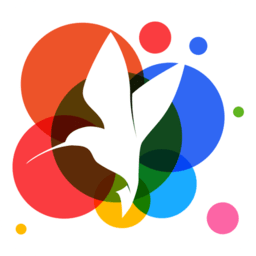 小鸟壁纸安卓版
小鸟壁纸安卓版
19.82MB
-
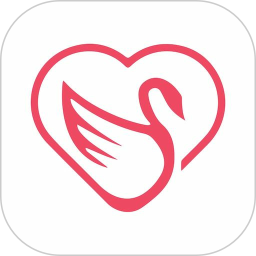 恋鹅交友最新版
恋鹅交友最新版
41.77M
-
 365帮帮免费软件
365帮帮免费软件
91.9MB
-
 Zoom5.16app手机安卓版
Zoom5.16app手机安卓版
181.24MB
-
 紫幽阁去更软件app
紫幽阁去更软件app
20.70MB